【Office365】Office365 Business Premiumを契約してみた その1
家のPCのOfficeが古くなってしまっていたので、個人的にOffice365を契約してみました。
その際の契約に至るまでの手順や苦悩のまとめです。
Office365 プランについて
個人的に契約するならば、Office365 Soloが一番最初に浮かび上がります。
Microsoft Office 365 Solo - 最新のアプリケーションとクラウド サービス
Word、Excel、PowerPoint、OneNote、Outlook、Publisher、Accessと1TBのOneDriveがついてきます。
Amazonで購入すれば、年間11,581円で利用可能です。
しかし、Office365 Soloには、SharePointもYammerもSkype For BusinessもExchangeもAzure ADもついてきません!(あたりまえ)
個人的にOfficeプラス、今後の開発のための検証用という目的も兼ねていましたので、法人向けプランを1ユーザーで契約を見据えました。
現在契約可能なプランは以下の通り。
一般法人向け Office 365 のすべてのプランを比較する
・Office 365 Business Essentials
・Office 365 Business
・Office 365 Business Premium
・Office 365 Enterprise E1
・Office 365 ProPlus
・Office 365 Enterprise E3
上記のうちBusiness EssentialsとE1はOfficeがついていないため除外。
BusinessとProPlusはExchangeが付いていないため、除外。
そうなると残るのは、Business PremiumとE3ですが、E3はお高いので、Business Premiumに決めました。
ちなみに年間契約で17,265円でした。
下記Blogがすごくよくまとまっていましたので、参考にさせていただきました。
契約手順
以下実際に契約して、Office365が立ち上がるまでの手順です。
今回はベーシックにOffice365 Business Premiumのサイトから契約を開始しました。

試用版を取得したことがある人であれば、おなじみの画面が表示されていきます。
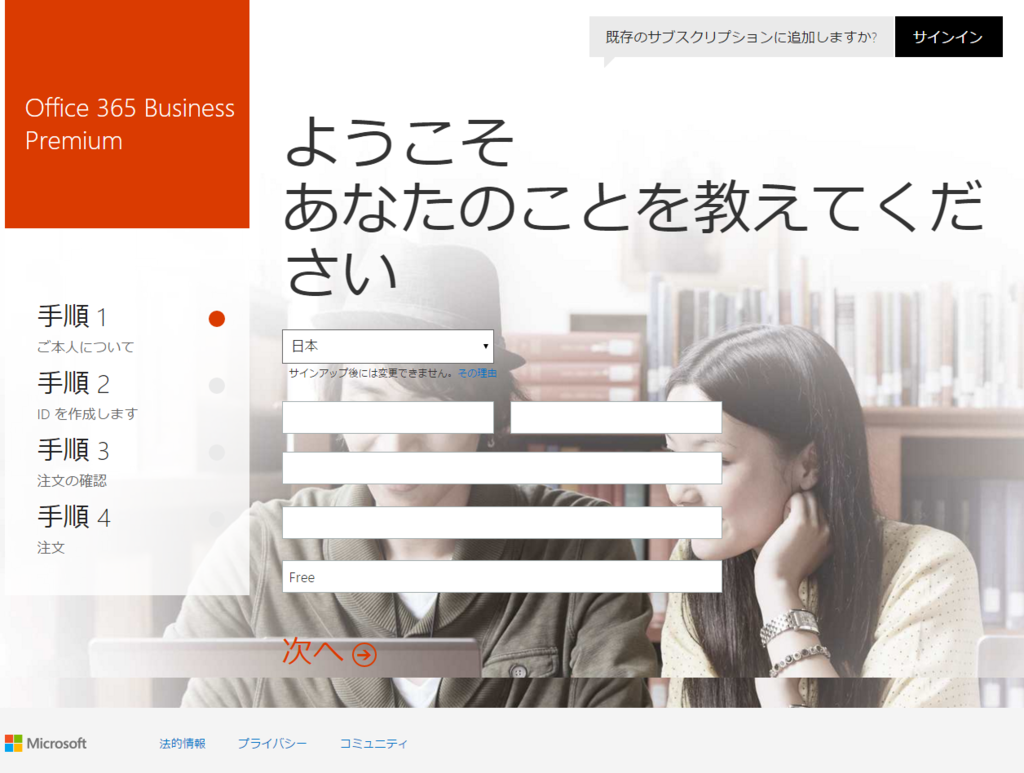

ドメインは一度デフォルトのonmicrosoft.comドメインで設定後に変更します。
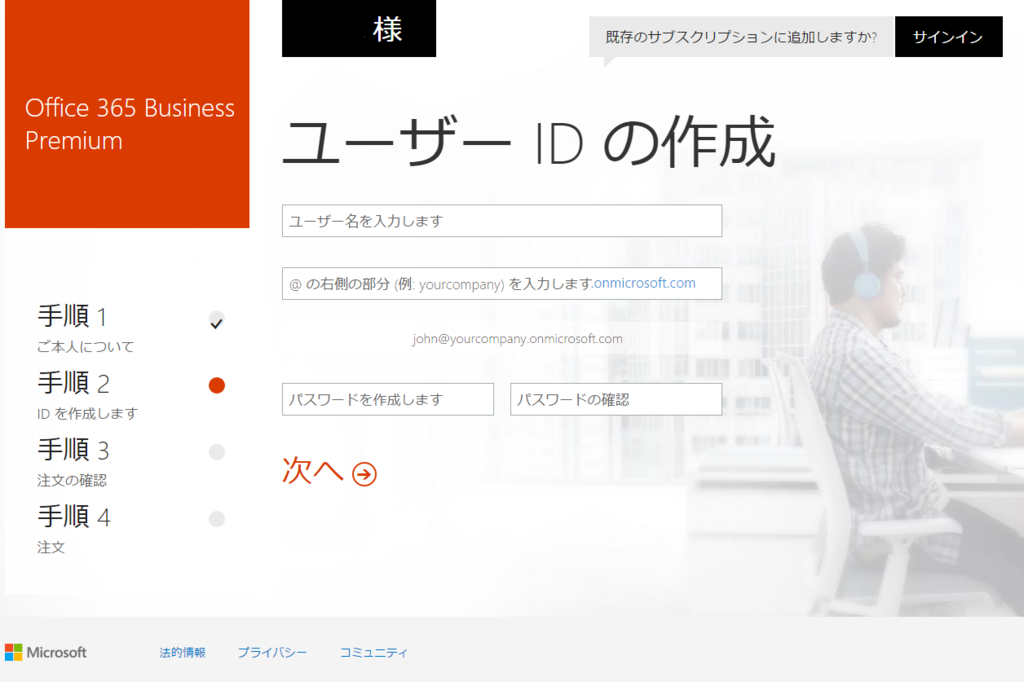
ここでプランの確認とクレジット情報などを入力します。

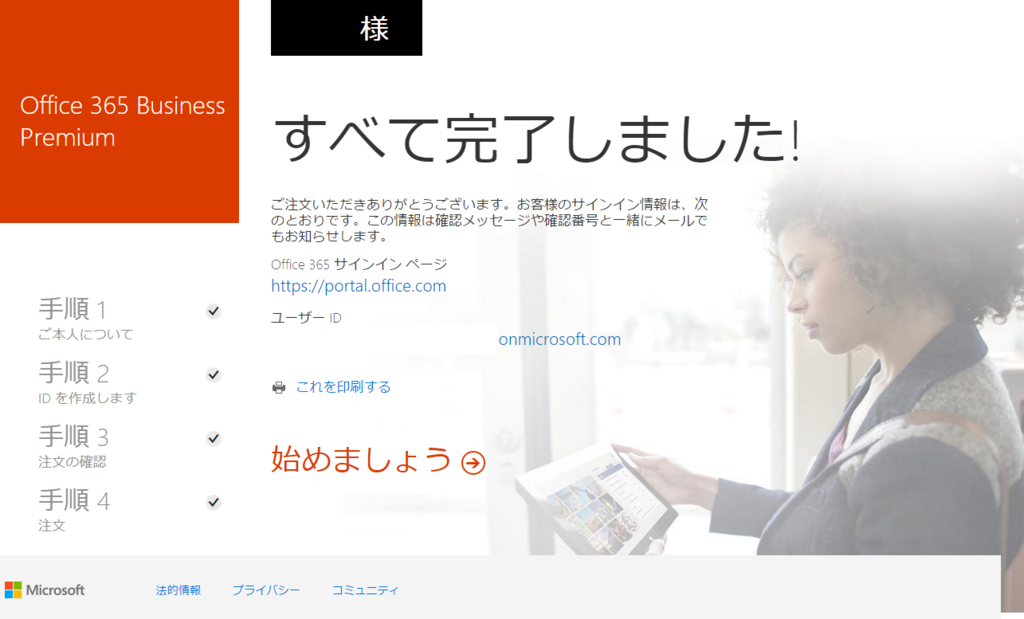
これでアカウントの作成と契約が完了しました。
Office365立ち上げ
完了後、Office365のメイン画面へ移動します。
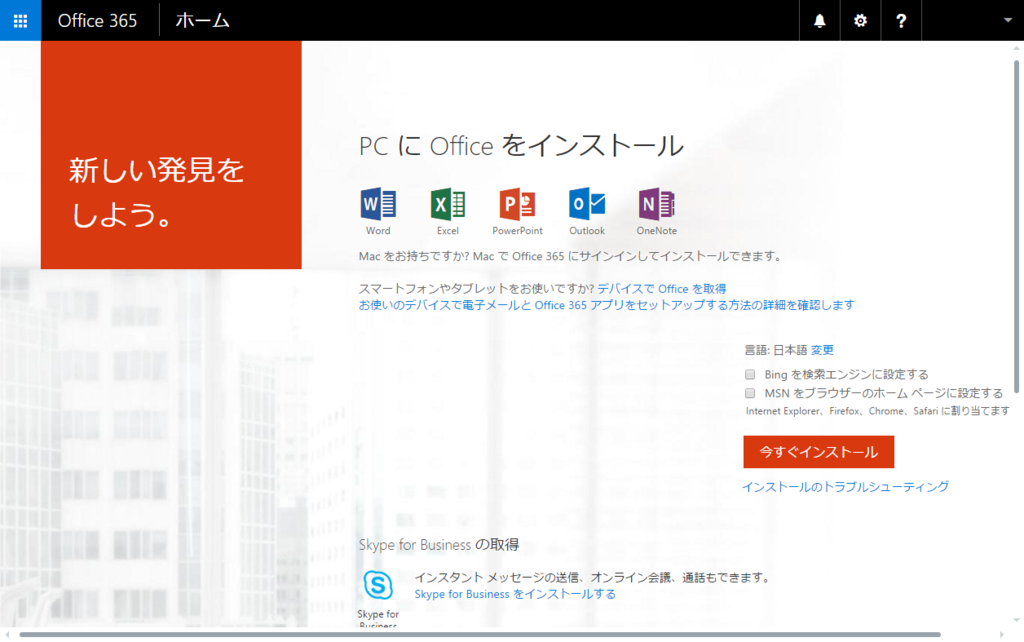
Businessなので管理画面もあります!
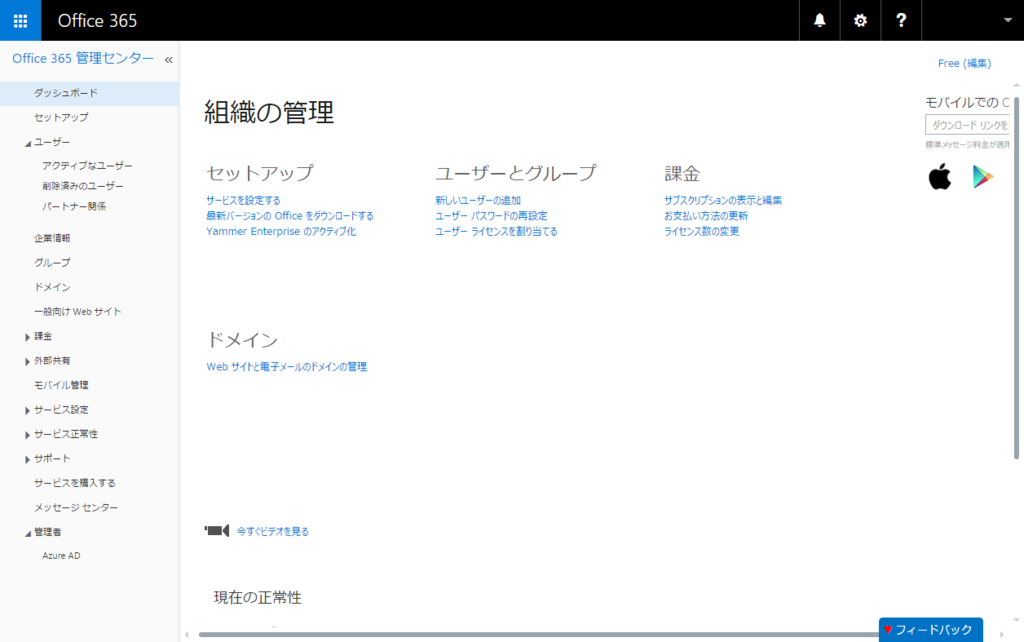
初期状態では、それぞれのアプリケーションがデプロイ中のため、アイコンがほとんど灰色です。
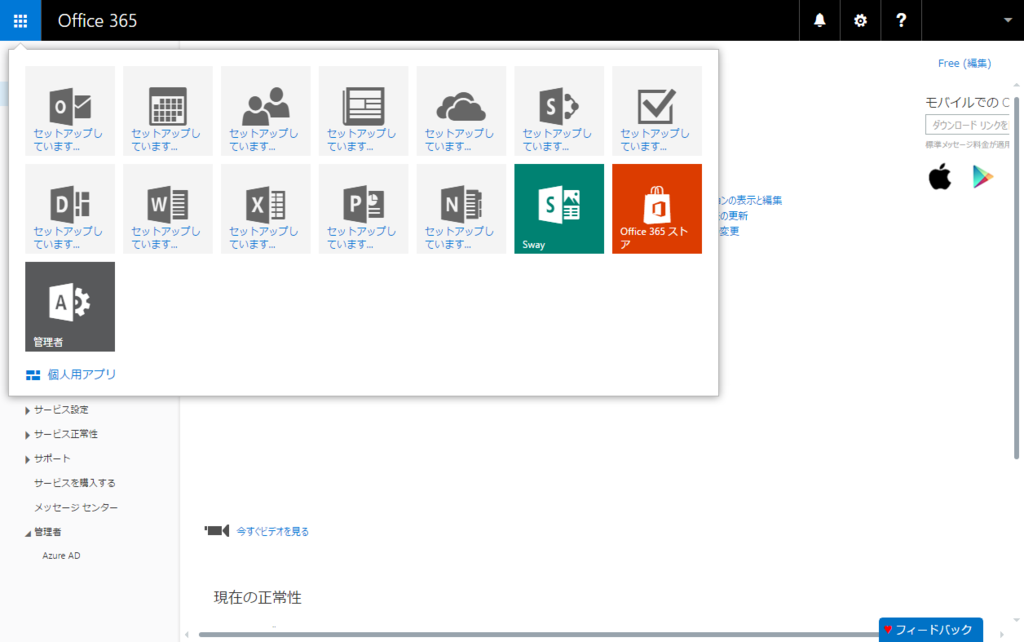
5分ほど経過した後くらいに更新すると、デプロイが完了しているかと思います。
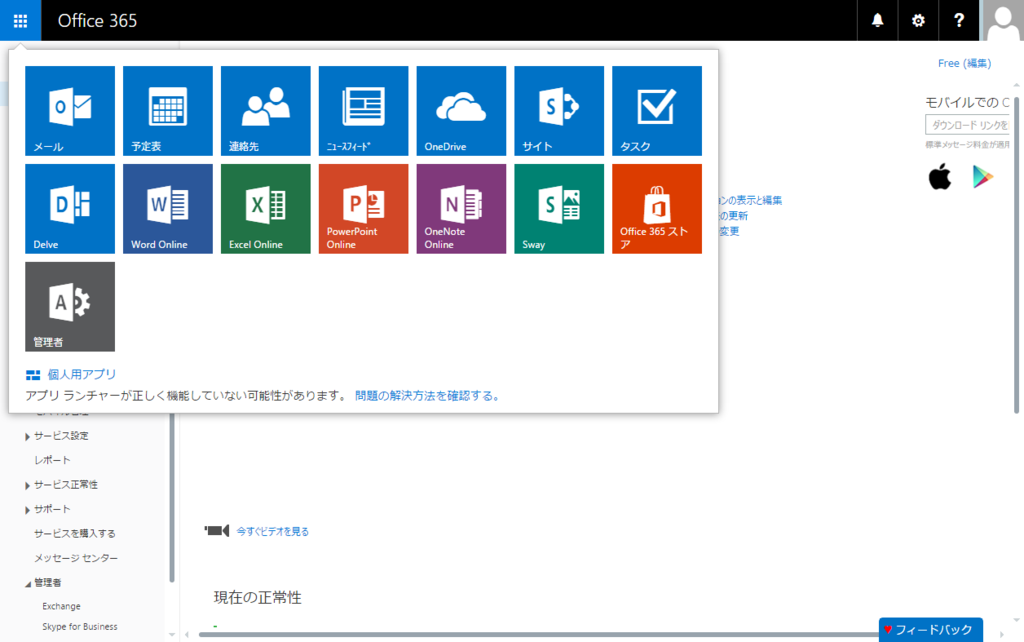
ちなみにソフトウェアダウンロードのため、個人設定の画面に行こうとすると、Delveのセットアップ画面が表示されてしまいました。
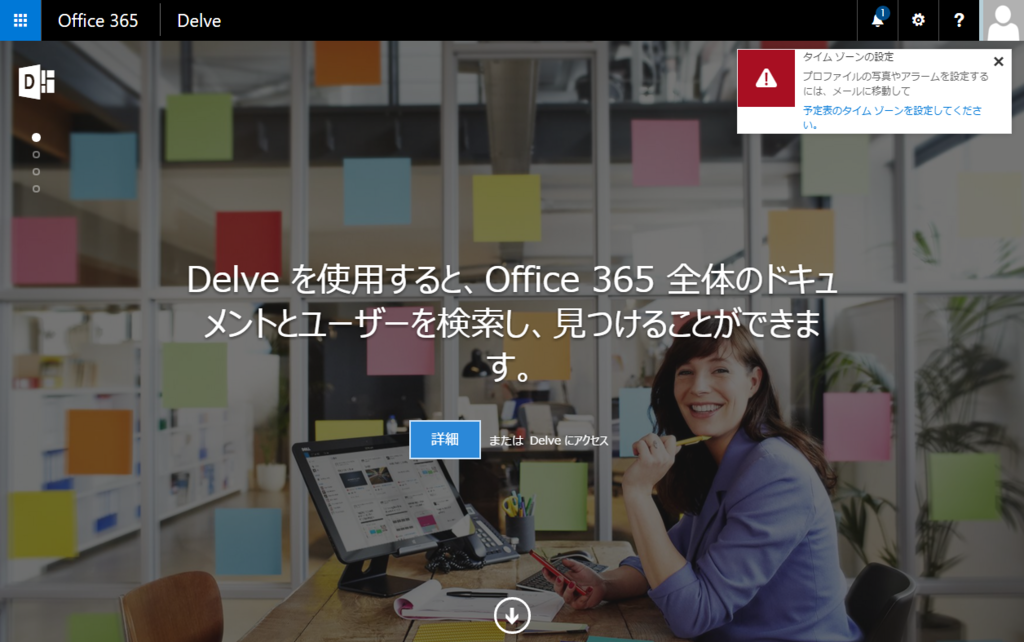
ようやくOfficeを入手です! ちなみにOffice2016でした。
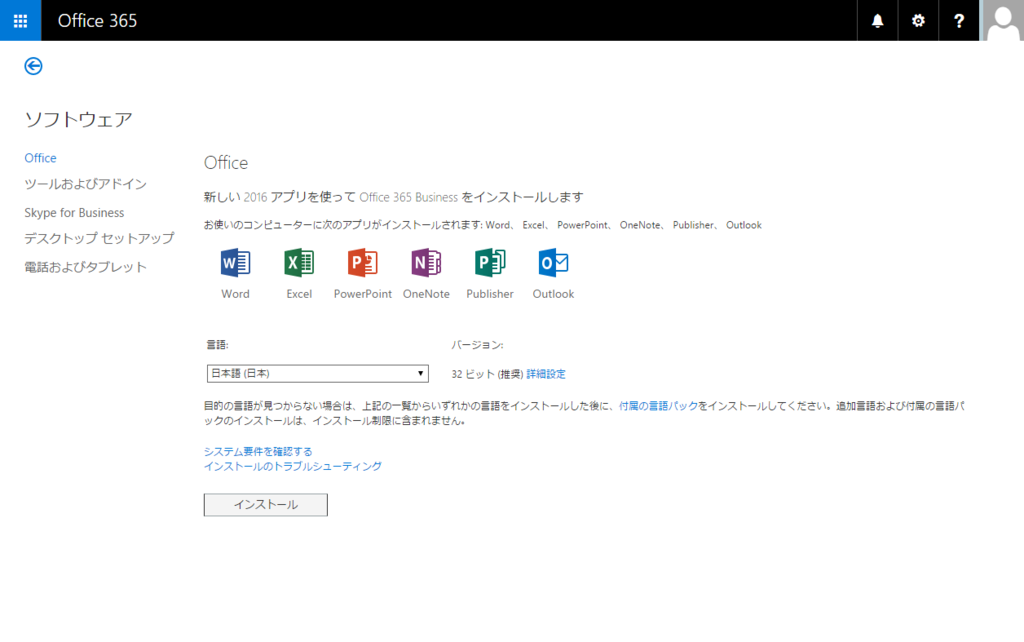
終わりに
思いのほか、簡単に契約することができました。
Business Premiumだからといって、とくに面倒なものはありませんでした。
次回はドメインの紐づけやAzure ADの設定などもしてみたいと思います。