【Dynamics 365】【8.2新機能】【Azure】Azure SQLにDynamics 365データを複製する機能「Data Export Service」を使ってみた その2
前回に引き続き、Data Export Serviceの設定方法、Dynamics 365側を記載していきたいと思います。
Dynamics 365にData Export Serviceの追加
さて、Dynamics 365の設定に進みます。
Data Export ServiceはApp Sourceから追加するようになっていますので、「設定」→「Dynamics Marketplace」を選択します。
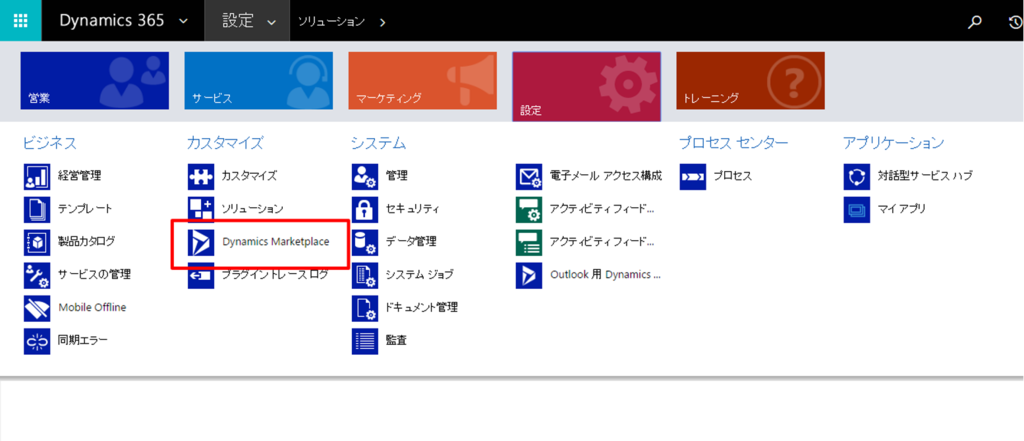
一覧から「Microsoft Dynamics 365 Data Export Service」を選択し、追加します。
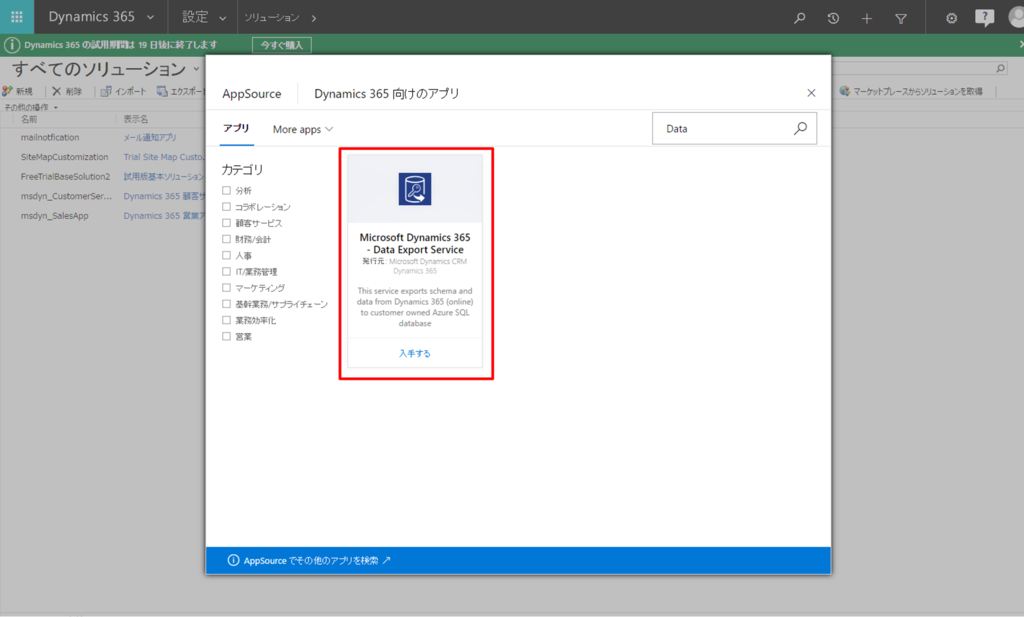
「続行」をクリックし

各種規約を確認の上、チェックボックスにチェックを入れて、「同意する」をクリック
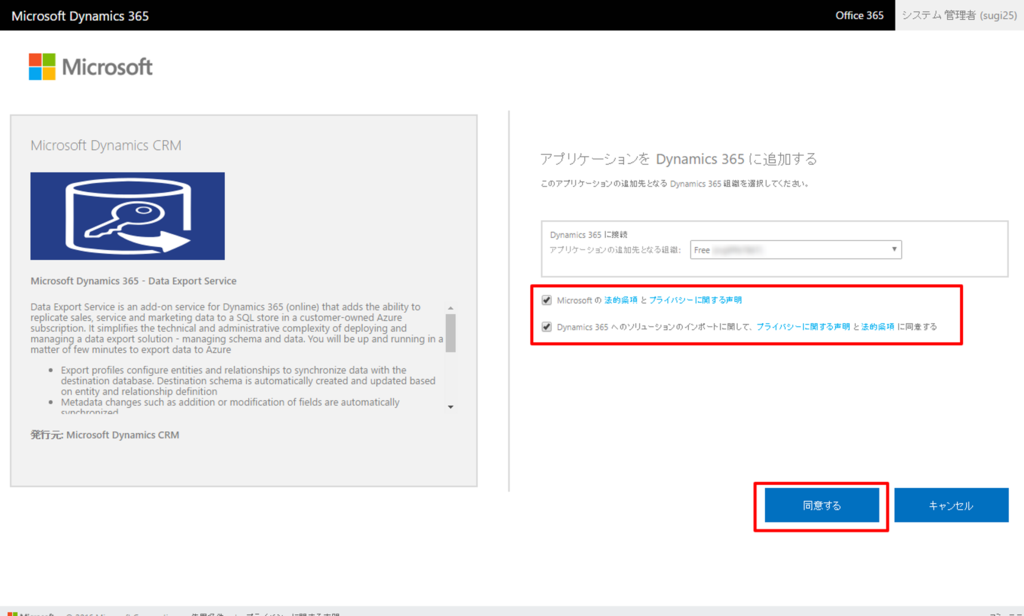
追加が完了すると以下のようにData Export Serviceがメニューに追加されます、が
日本語対応がされていないためか、ラベルが適当になっています。とりあえず、気にせず選択しましょう。

ここで一時的にAzureのDiscoveryサービスがポップアップされて動きますので、以下のURLのポップアップを許可しておきましょう。
https://discovery.crmreplication.azure.net/n
免責事項を確認のうえ、「OK」をクリックします。

Data Export Serviceの管理画面が表示されました。
この画面で各同期設定を確認・編集・追加することができます。
それでは「+NEW」をクリックします。
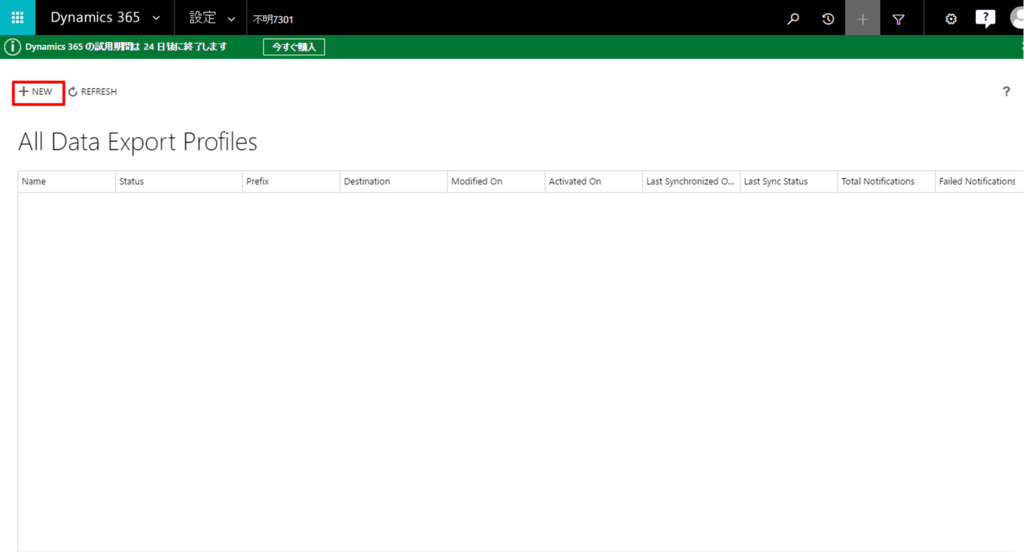
Exportの設定画面がでてきますので、以下の通り入力してきます。
| パラメータ | 設定内容 |
|---|---|
| Name | Export Profileの名称。 取引先企業同期等、同期している内容がわかりやすいものがおすすめ。 |
| Key Vault URL | Azure Key Vault設定時に取得したURLをここで入力します。 |
| Schema | データベースのスキーマ名。dboのままでよろしいかと。 |
| Prefix | dboの後に続く、テーブルのプレフィックス名。 任意なのでお好きなように。 |
| Retry Count | 接続失敗時のリトライ回数 |
| Retry Interval | リトライ時のインターバル秒数 |
| Write Delete Log | たぶん、レコードの削除記録をAzure SQLに格納するかどうか。 DeleteLogというテーブルが構成されます。 |

次のページでは対象となるエンティティを選択します。

なお、エンティティはカスタマイズ画面で「変更履歴」の設定が必須です。設定していなくても、登録できますが、同期が正しく行われないみたいです。

リレーションシップの設定も追加します。

最後に「Create & Activate」をクリックすれば、設定完了です。

自動的に同期処理が始まり、Azure SQLにテーブルが作成され、レコードが同期していきます。

以下はまだ途中でしたが、取引先担当者が連携していきました。

Azure SQLに接続してみると、以下のようにテーブルが自動的に構成されていることがわかります。
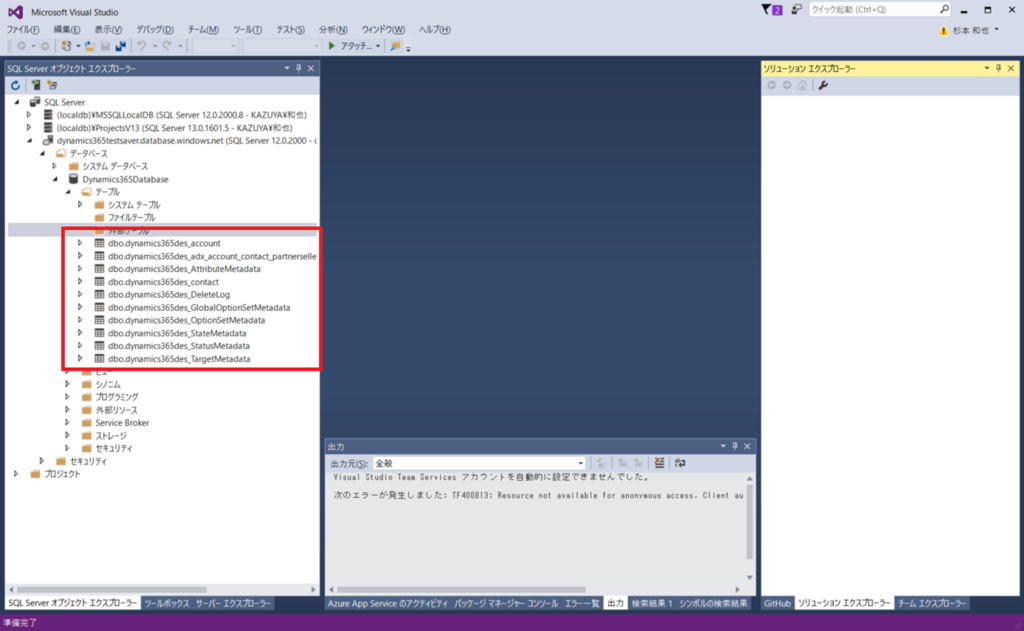
データも同期されていました。

OptionSetのメタデータなども同期されていることがわかります。これで日本語ラベルなどが取得できるようになるので、ありがたいですねぇ。

所感
結構設定が大変でした。
Power User向けとか書いておきましたが、はじめての人は結構手こずるかもです。
あと、時々うまく同期されない? ことがあるっぽいです。もうちょっと検証してみないとなんとも言えないかもですねぇ……。