【Dynamics 365】【Azure】Connected Field Serviceをやってみた その2 構成手順
前回の記事ではConnected Field Serviceの概要とどんなことができるのか、を解説しました。
今回の記事では、Connected Field Serviceの構成手順をお伝えしていきます。
基本的な手順は以下のURLに記載されているものと同じ認識ですが、一部日本版のためなのか、違うところがありました。
Connected Field Service を使用した遠隔監視および顧客装置 (現場使用) の点検
ざっくりとした手順は以下のPower Pointでも記載しています。
なお、手順そのものは複雑でもなんでもありません。どなたでも15分程度で構成できます。(実際には裏側のAzure PaaSが構成されるのを待つ時間が1時間ほどありますが)
前提条件
構成するにあたっての前提条件は以下のとおりです。
・Dynamics 365 for Field Service ソリューション
・O365 グローバル管理者または Dynamics 365 システム管理者の資格情報。
・アクティブな Azure サブスクリプション
・Microsoft Power BI PRO ライセンス(Power BIを利用する場合)
特に注意したいのは、アクティブなAzure サブスクリプションですね。
実際にこの環境を構成すると、料金がかかるAzure PaaS郡が構築されます。
従量課金などにしている方はご注意ください。あらかじめ試用版環境などで一度構成してみることをおすすめします。
Power BIは必須ではありません。ちなみにこれ、ライセンス形態はProである必要があるんですかね……? 誰か教えてほしいです。
実施手順
それでは実際の実施手順です。
私は試用版環境から開始していますので、あらかじめField Serviceソリューションがインストールされる設定でDynamics 365の初期構成を行っています。
セットアップ画面にて、「フィールド サービス」または「これらのすべて」を選んでセットアップを完了しましょう。
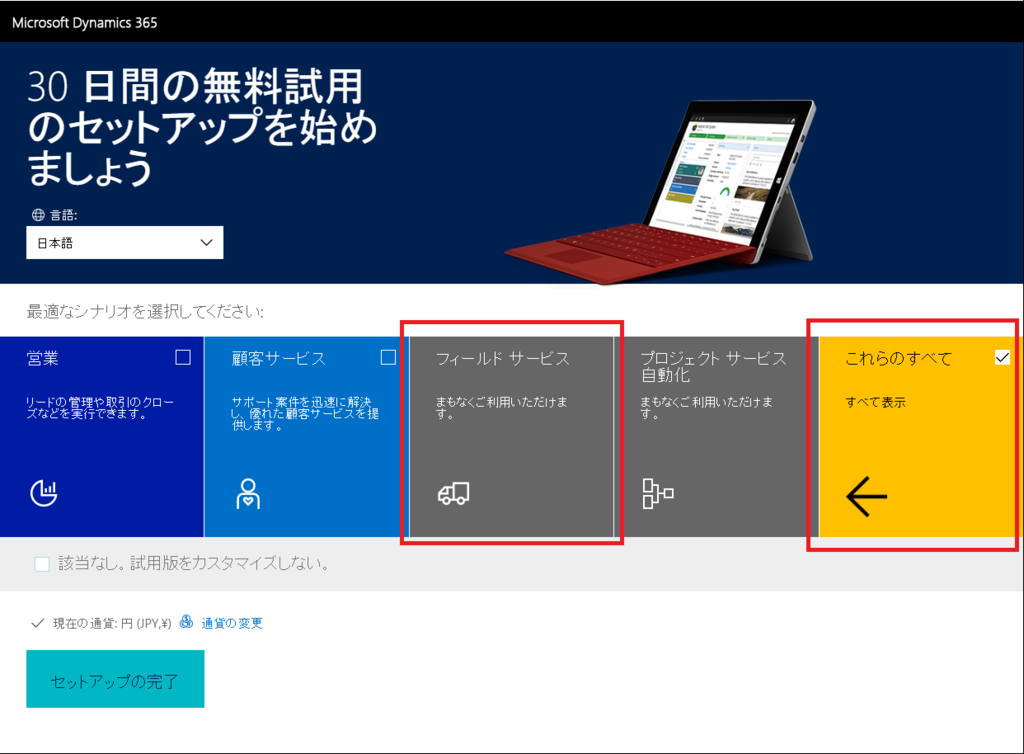
Dynamics 365が構成されたら、Connected Field Serviceのセットアップを行います。
「設定」→「Dynamics Market Place」に移動します。
MSから公開されている手順では、Dynamics 365管理センターのアプリケーションからできるよー、って書いてあるんですが、初期状態では見当たりません。一応以下のDynamics Market Placeから設定することでアプリケーションには追加されます。(ここでハマりました)

Marketplaceの中から「Connected Field Service」を探して、無料試用版をクリックします。
(※無料試用版とは書かれているものの、Azure のPaaS料金はかかるというトラップです。)

チェックを入れて、「続行」をクリック

インストール対象のDynamics 365 インスタンスを選択して、各種同意事項にチェックを入れて、「同意する」をクリック
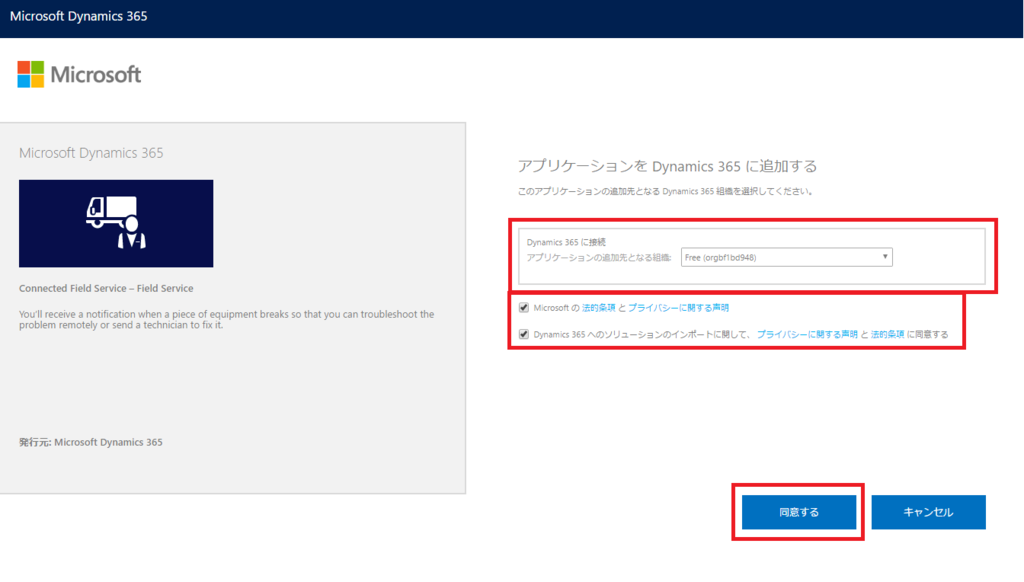
Azure のPaaSをConnected Field Serviceモジュールが構成するにあたって、権限の移譲確認がありますので、内容を確認し「承諾」をクリックします。

ここまでがDynamics 365側での初期構成になります。
その後、Connected Field Service用の設定画面へ移ります。(いきなり、ASP.NET MVCの画面ですね)
最初に利用規約が表示されますので、内容の確認の上「Next」をクリック
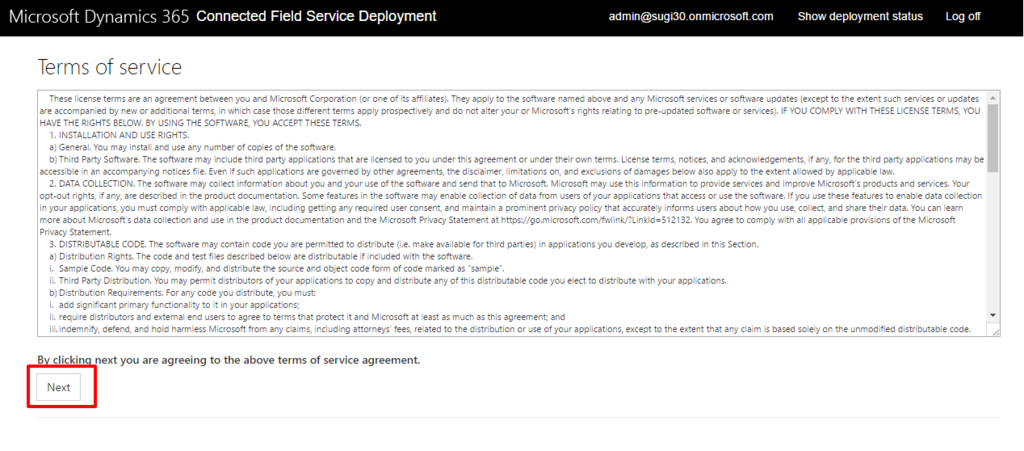
続いて、プライバシーに関する声明。
これも内容を確認の上「Next」をクリック
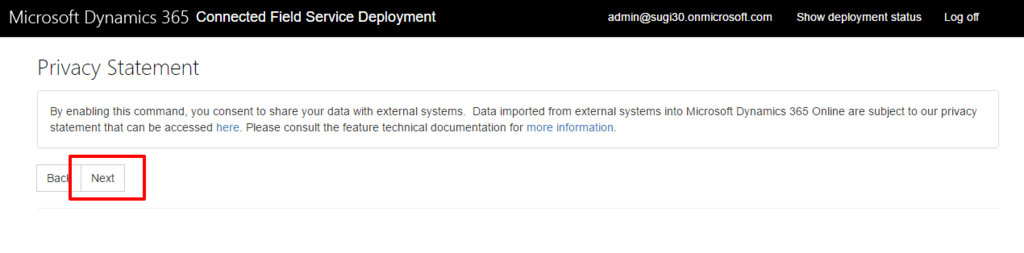
構成するDynamics 365インスタンスを選択し「Next」をクリック
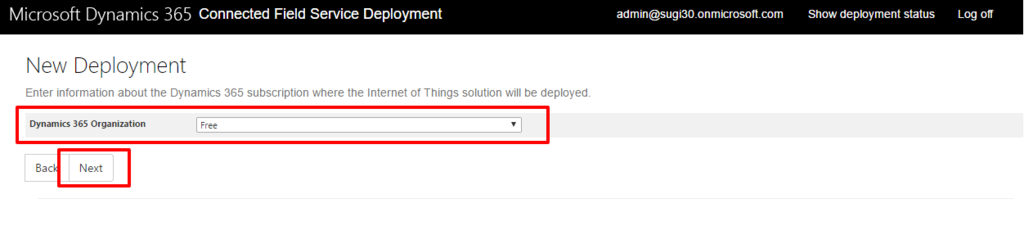
注意するのはここからですね。
最初にAzureのサブスクリプションを選択
その後、Connected Field Serviceに関わるPaaSサービスを設定するためのResource Group名を指定します。
Deployment RegionはAzure PaaSサービスの対象リージョンですので、まあJapan Eastを選択してもらえればいいかと。
Power BIを使う場合は、「Enable Power BI Integration」をチェックし、Power BIの表示結果を格納しているAzure SQLのSQL Server Admin LoginユーザーのID・PWを指定します。
これで入力するべきものは全部です。あとは「Deploy」をクリックすれば

自動的に各種Azure PaaSが構成されていきます。1時間ぐらい、ですかね?

しばらく待つと、以下のような感じになります。全部SuccessになっていればOKですね。
「Open Simulator」をクリックすると、前回の記事で紹介したシュミレータが立ち上がります。
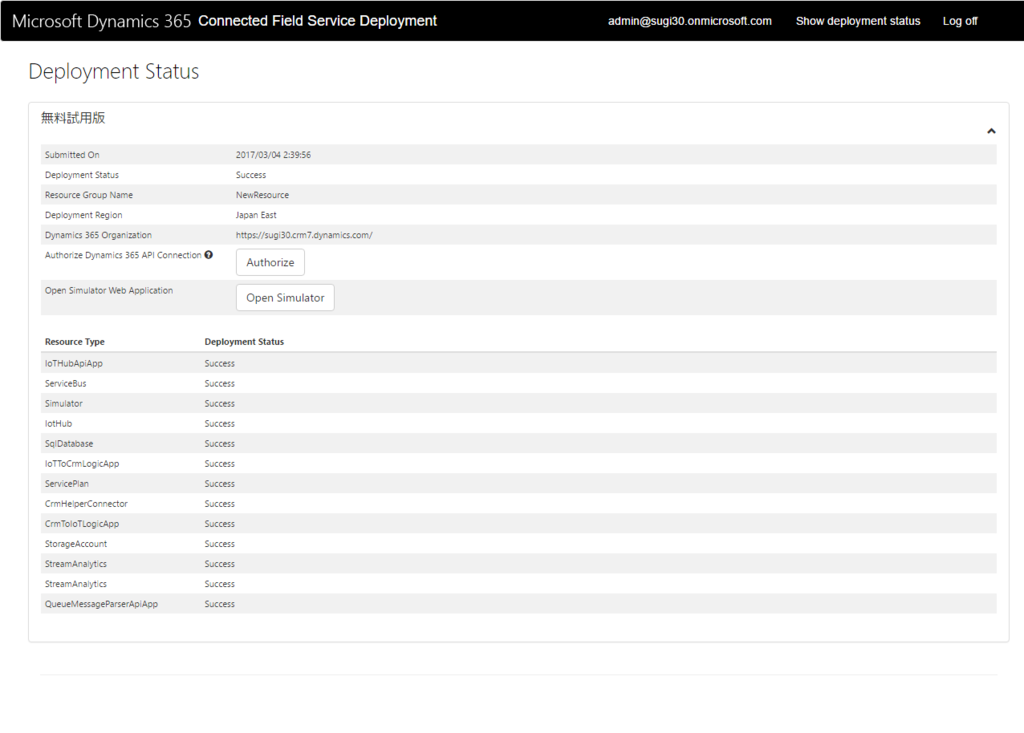
Azure サブスクリプションを確認すると、以下のようにリソースが構成されていることがわかります。

いかがでしたでしょうか。
結構さくっと構成できることが伝わったかなと思います。
ただ、私自身何回かこの構成を行っているのですが、時々失敗します。
1回はDynamics 365にソリューションのインポートで失敗して
1回はConnected Field Service用の設定画面に繊維したあと、1回うまく画面が表示されないなぁと思って、戻ってもう一回手順を進めてみたら、2重でAzure のPaaSが構成されてしまった、というものです。
前者はたぶんSRに問合せれば、なんとかなる気がしますが、後者は、、、。たぶんどうしようもないのかな? リソースを消して、もう一回トライしか無いような気もします。
まあ、ですので、はじめは試用版で試してみて、どんな感じか理解していただいていから、本番環境での構成をおすすめします。
それでは、次回は構成されたAzure PaaSがそれぞれどんな感じで動いているのか、どんな拡張ポイントがあるのかを解説していきたいと思います。