【Dynamics CRM】【CRMポータル】試用版のセットアップ
前回、CRMポータルの簡単な紹介をしました。
今回は実際に試用版の取得からセットアップまでの流れを確認してみたいと思います。
事前準備・注意事項
■CRMポータル試用版の取得
現在(2016年9月時点)ポータルの試用版はOffice365管理センターから直接取得できません。
一度、下記ポータル試用版のリクエストサイトから申請する必要があります。
また、ActivateKeyが来るまで1営業日ほどかかるっぽいので、気を付けましょう。
■紐づけ先Dynamics CRMテナント
上記ActivateKey取得後、CRMポータルを紐づけるためのDynamics CRMテナントが必要になります。
これも事前に取得しておきましょう。
■CRMポータルの言語
これが一番の注意事項かと思います。
現在(2016年9月時点)CRMポータルの既定言語は英語版しか提供されていません。
そのため、Dynamics CRMに英語の言語パックが存在しないとポータルをセットアップできません。
Dynamics CRMの既定言語が日本語であったとしても、英語の言語パックをインストールしておくことでポータルのセットアップは可能です。
① ポータル試用版のリクエスト
それでは、実際の手順を追いながら、ポータルをセットアップしていきたいと思います。
まずは以下のサイトからポータル試用版のリクエストを行います。
https://crmmanagedtrials.dynamics.com/
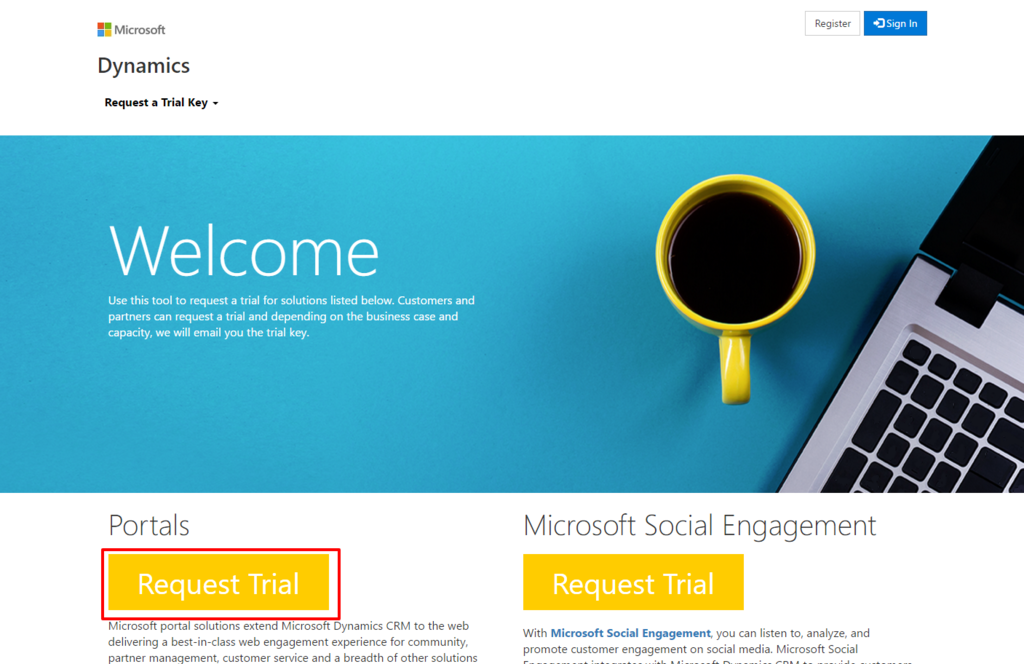
Microsoft Accountでログイン。パートナーであれば、パートナーアカウントでログインするのがいいと思われます。
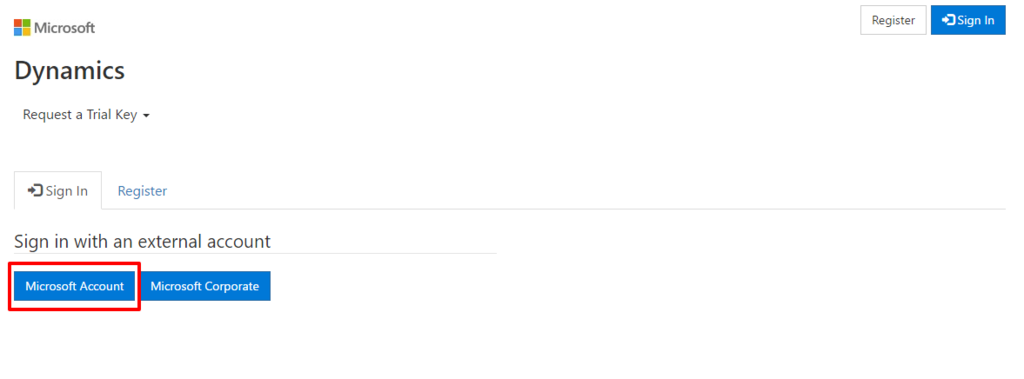
必須事項をいい感じに入力します。

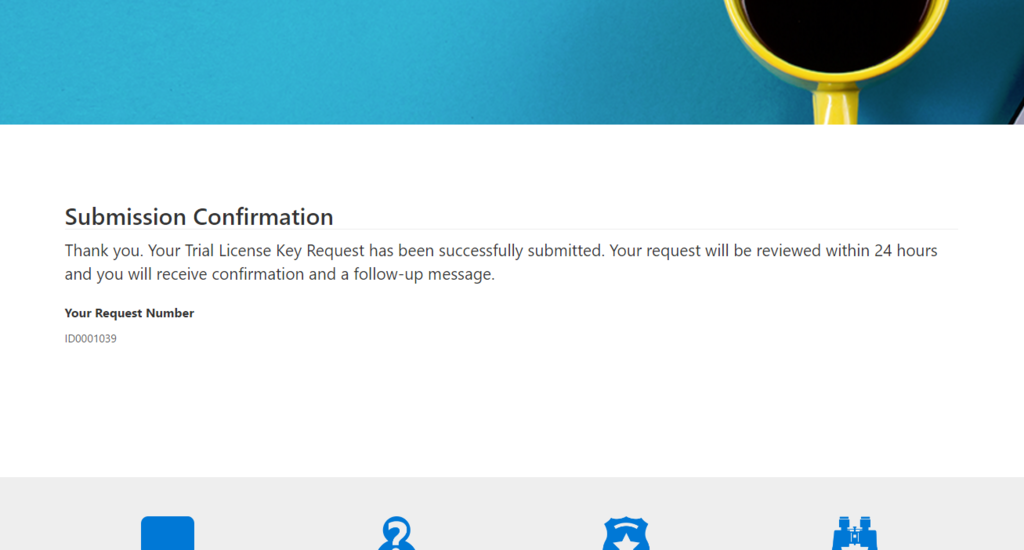
上記にも書いていますが、今までのところ、1営業日ほどでメールが届きます。リクエスト直後に届く受領メールとは違うので注意しましょう。
② Dynamics CRM試用版の取得
続いて、Dynamics CRMの試用版を取得しておきます。
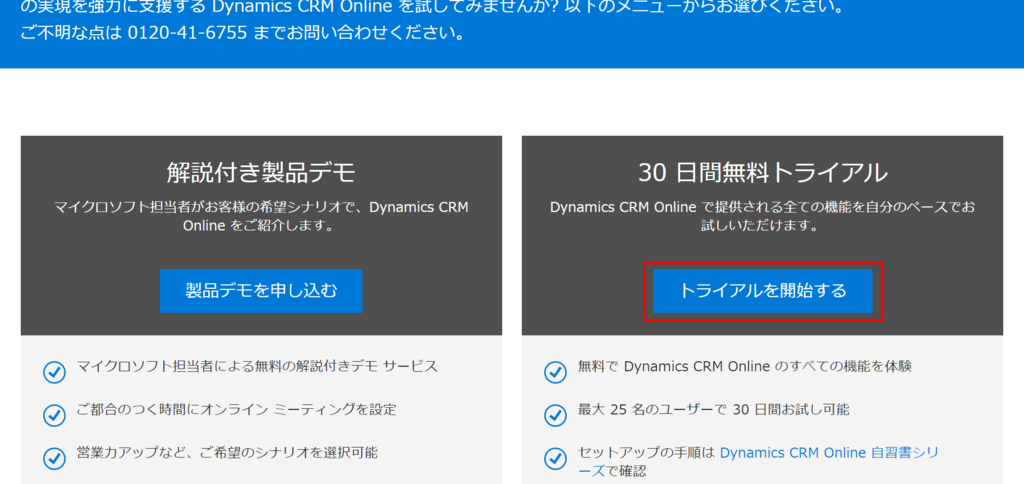
既定の言語は今回英語版を指定しました。日本語で始める場合は、セットアップ後、英語の言語パックをインストールしてください。
カスタマイズのエクスペリエンスは変化がわかりやすいよう「カスタマイズしない」がいいかと思います。
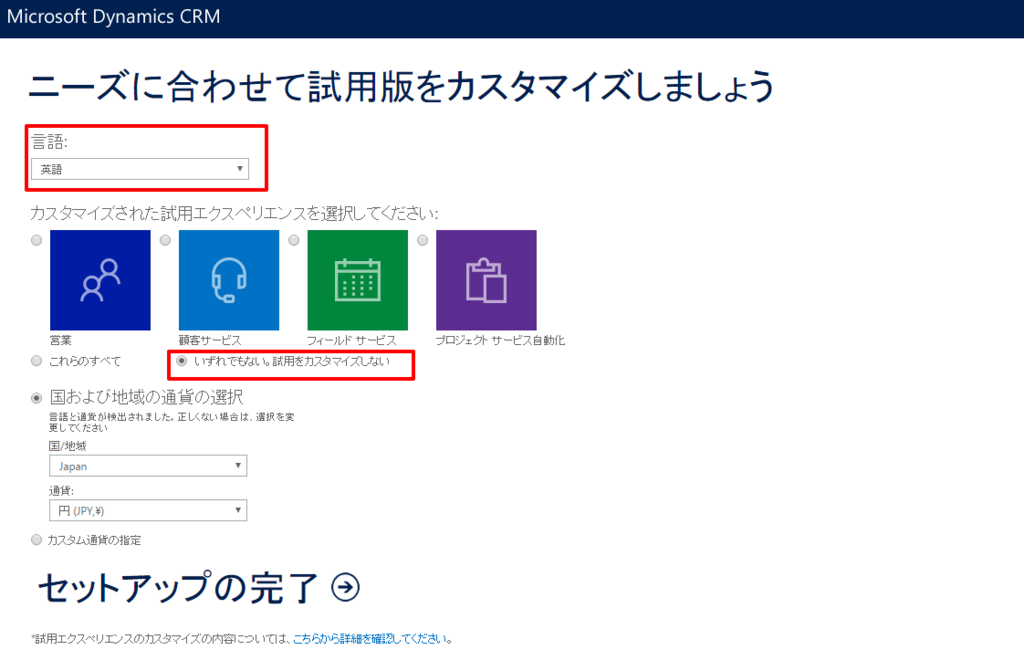
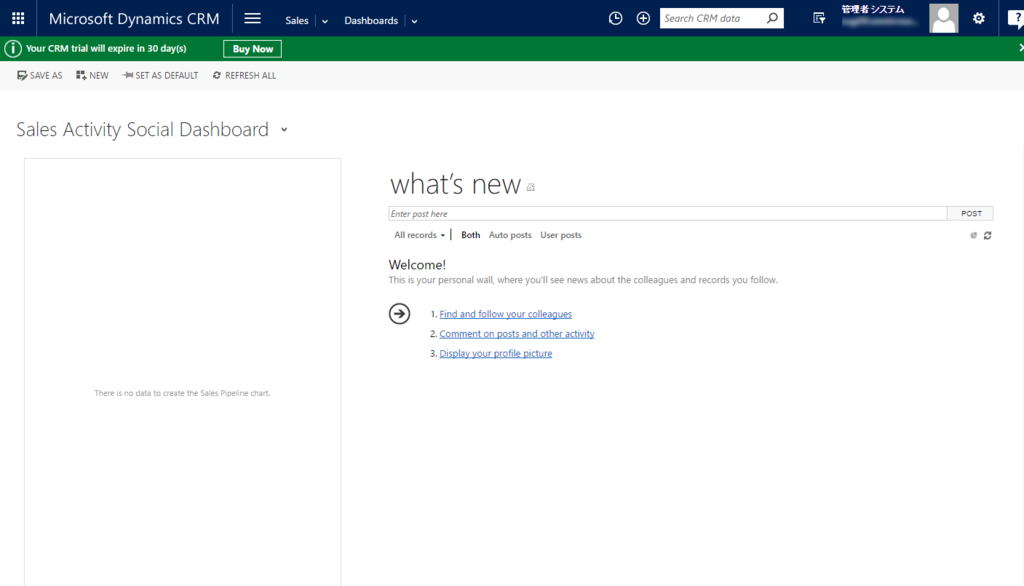
③ ポータル試用版ライセンスの紐づけ
続いて、CRMポータルのライセンスを紐づけます。
リクエスト後1営業日ほどで以下のようなメールが届きますので、Activateをクリックします。

あらかじめ上記Dynamics CRMの試用版にログインしていれば、そのまま「はい、アカウントに追加します」を選択してOKです。
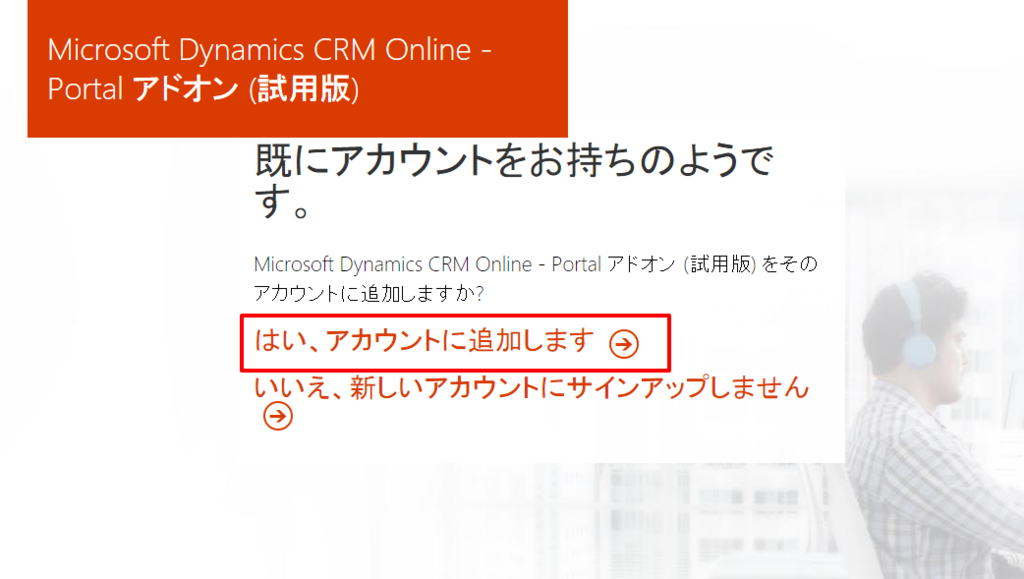
あとはダイアログ通り、進めていきます。
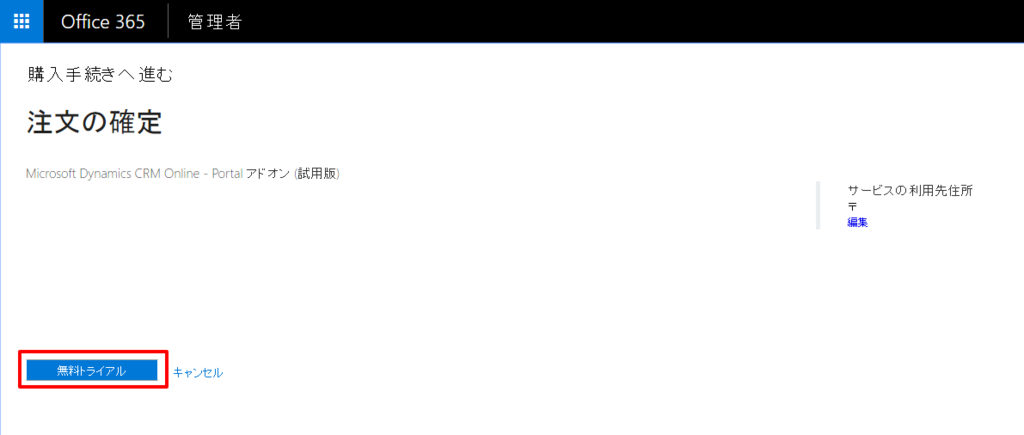
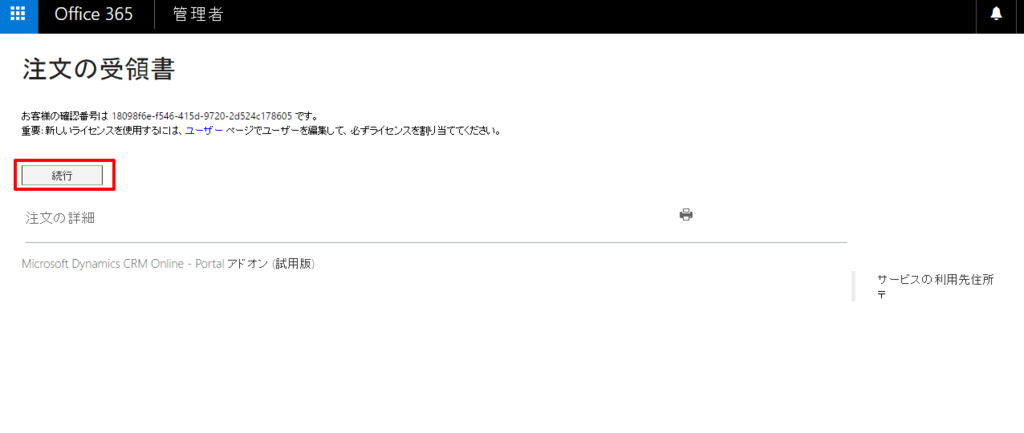
④ CRMポータル試用版のセットアップ
CRMポータルのライセンス紐づけ後、アプリケーションの管理画面が追加されます。
CRMの管理画面へ移動します。
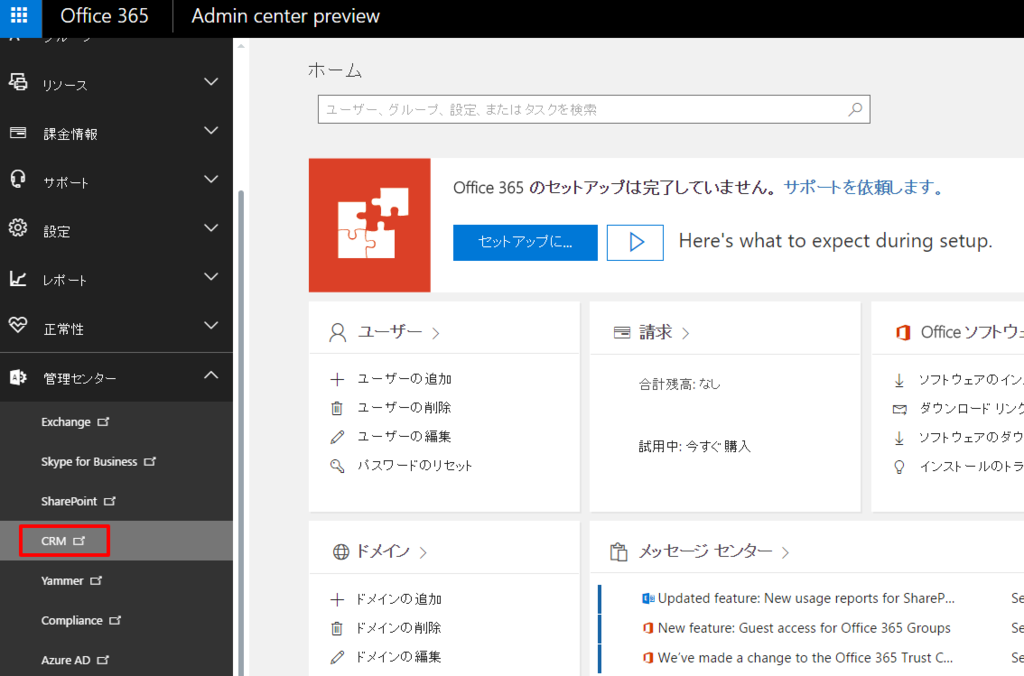
「アプリケーション」タブを選択すると、ポータルアドオンが追加されていますので、「管理」をクリックします。
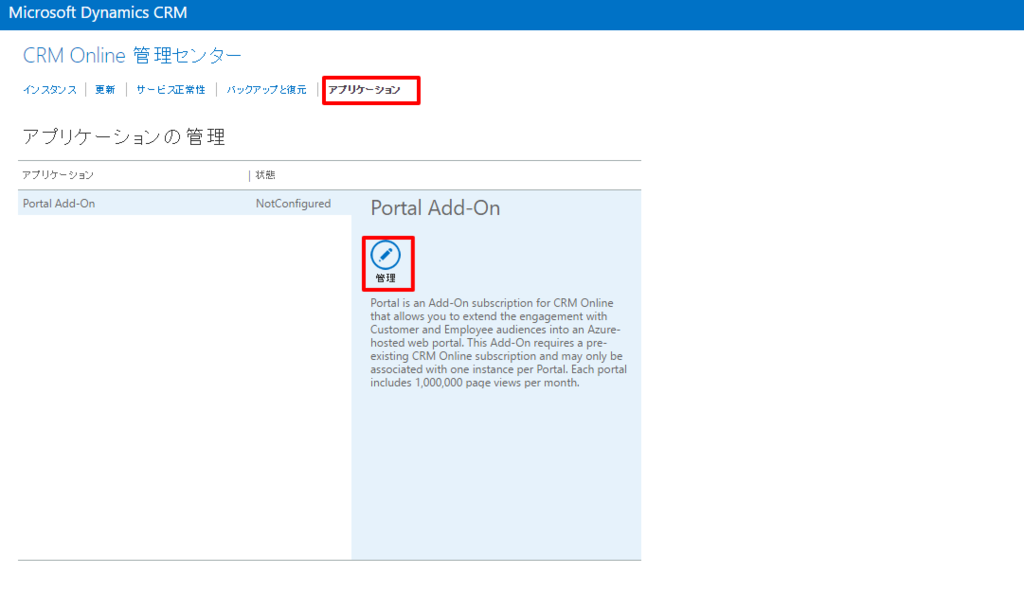
ポータルの初期セットアップ画面が表示されます。
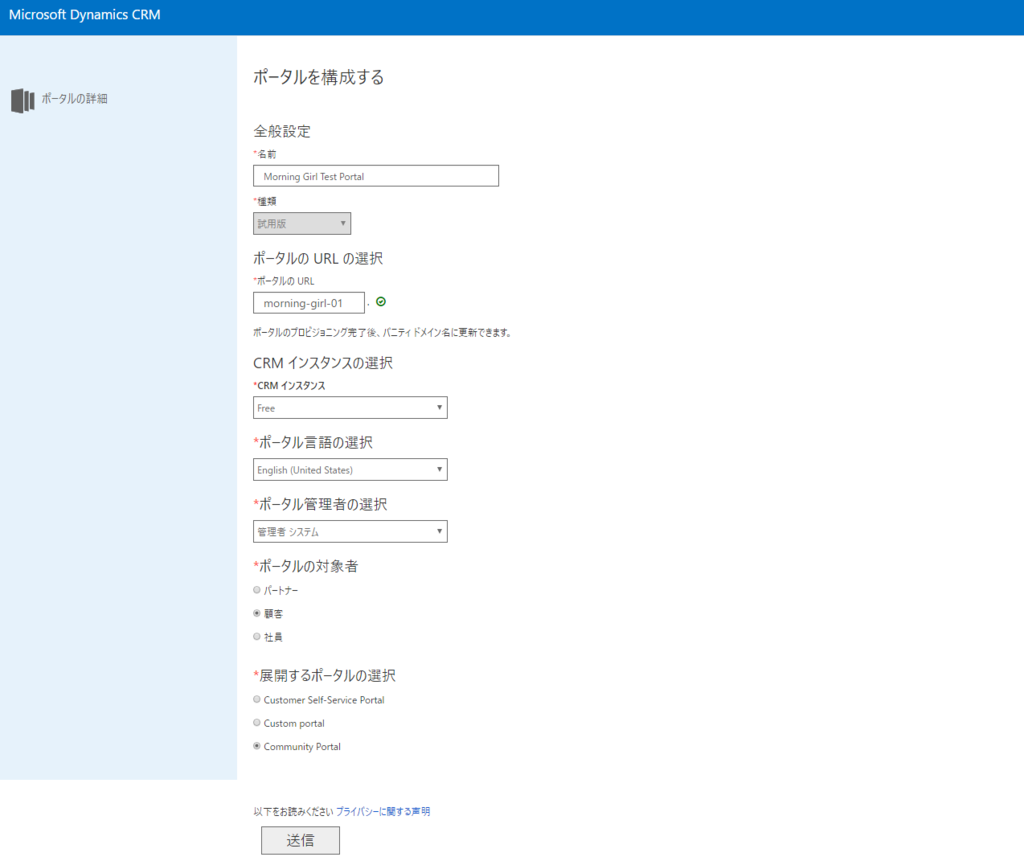
| プロパティ | 内容 | 設定後の変更可否 |
|---|---|---|
| 名前 | CRMポータルの識別名称 | 変更可能 |
| ポータルURL | ポータルのサブドメインを指定します。→のような形になります。https://****.microsoftcrmportals.com/ | 変更不可※ |
| CRMインスタンス | 対象のCRMインスタンス(本番インスタンス・サンドボックスインスタンスなど)が選択できます。 | 変更できない模様 |
| ポータル言語の選択 | 現在は英語しか選択できません。Dynamics CRMに英語の言語パックが入っていないと、エラーになるっぽいです。 | 変更不可。要注意 |
| ポータル管理者の選択 | ポータルのプログラム実行ユーザーと思われ | 変更不可 |
| ポータルの対象者 | ポータルの対象ユーザー。ポータルでは提供するユーザーの種類に応じて、必要なDynamics CRMのライセンスが変わります。 | 変更不可 |
| 展開するポータルの選択 | 初期設定されるポータルテンプレートの選択。ポータルの対象者に応じて、展開できるポータルが変わります。 | 変更不可 |
注意:ポータルは試用版ではなく通常版だと、独自ドメインが指定できるみたいです。
展開できるポータルは以下のとおり。詳しくはまた今度。
- Customer Self-Service Portal
- Partner Portal
- Custom portal
- Community Portal
- Employee Self-Service Portal
「送信」をクリック後、サービス利用規約が表示されるので、「同意する」を選択します。
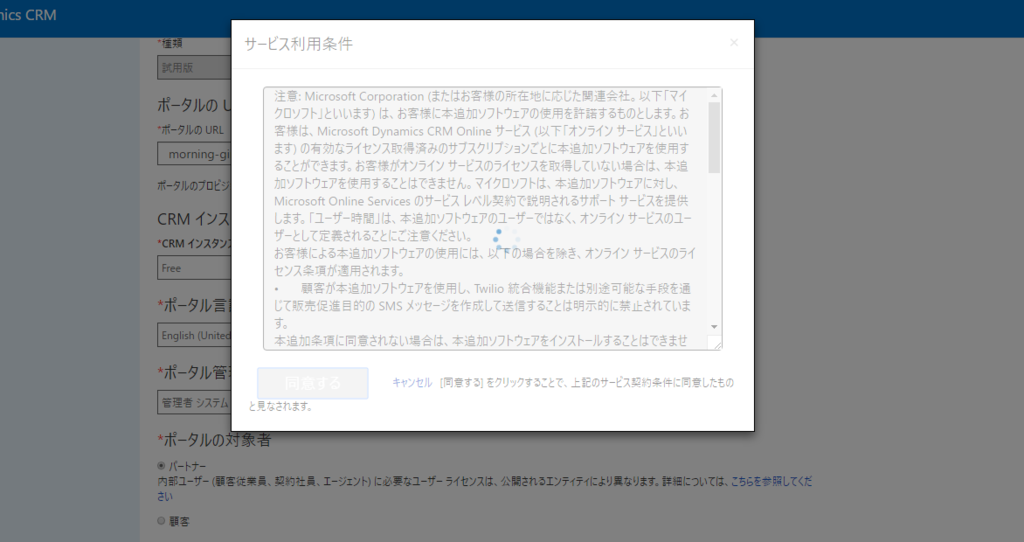
続いてポータル管理ユーザーのCRMポータルアプリに対するアクセス許可を行います。
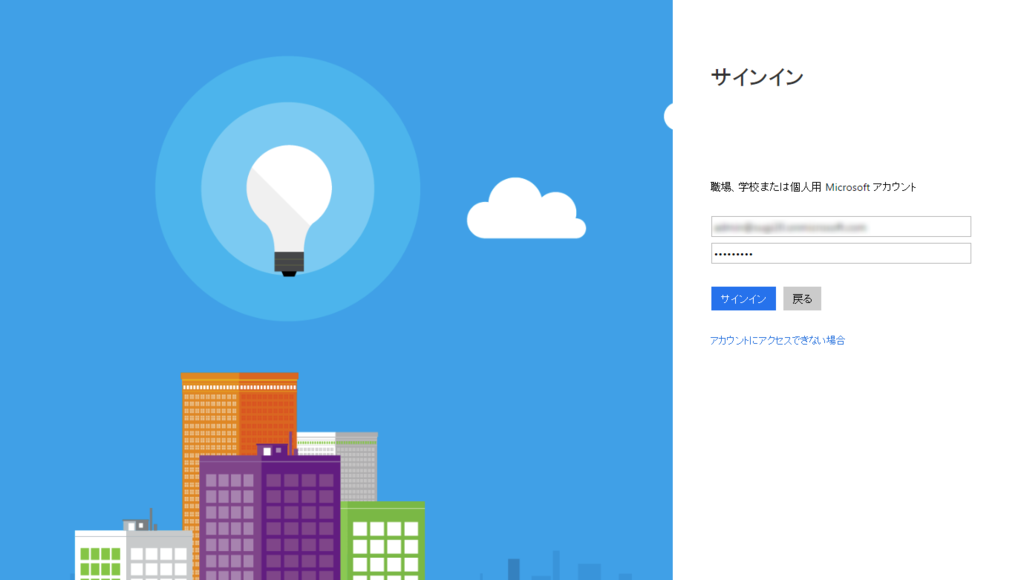
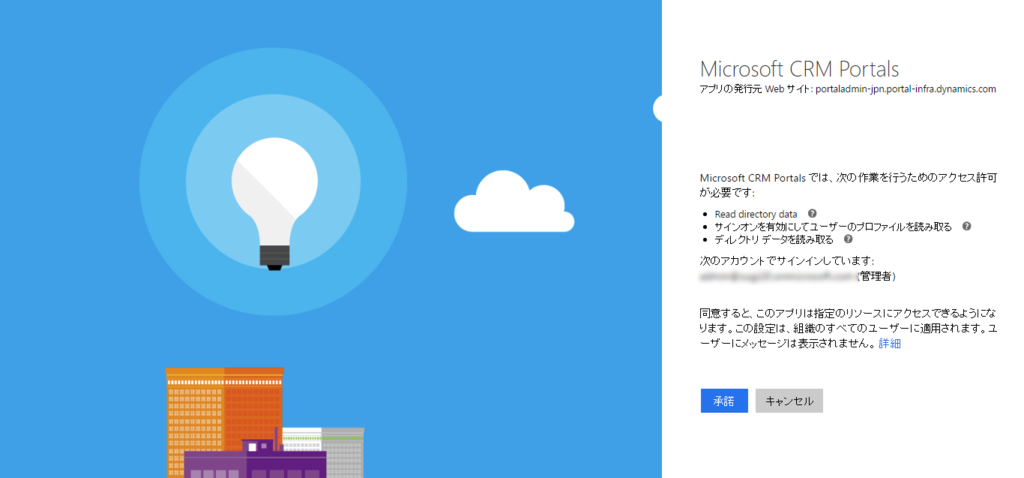
これで、ポータルのセットアップ準備は完了です。
以下のような画面が表示され、選択されたDynamics CRMのテナントにCRMポータルのソリューションがたくさんインストールされます。
体感では、30分ほどかかる感じです。

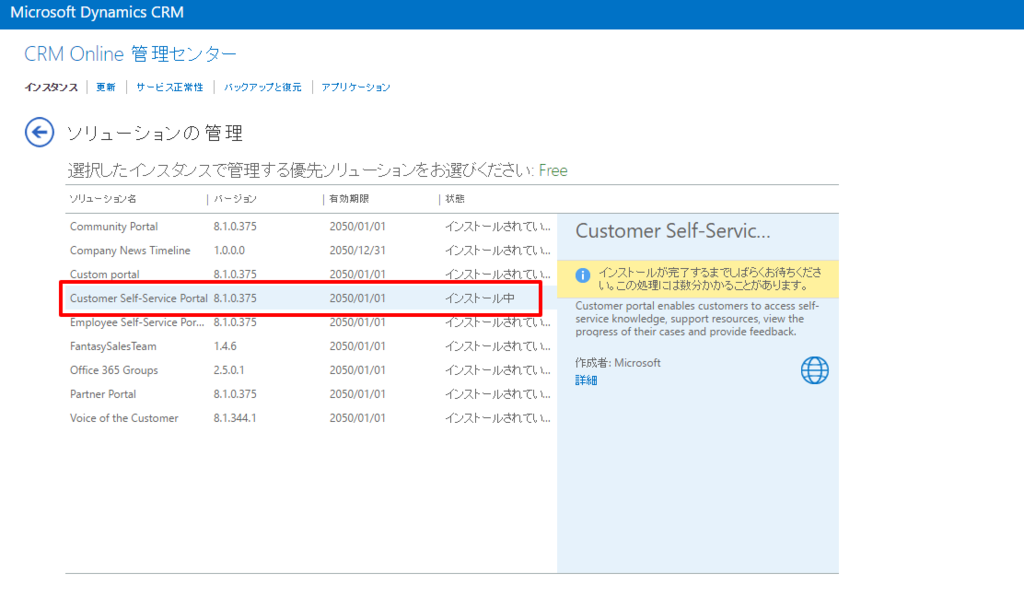
セットアップ完了
インストールが完了すると、管理画面が以下のような感じになります。
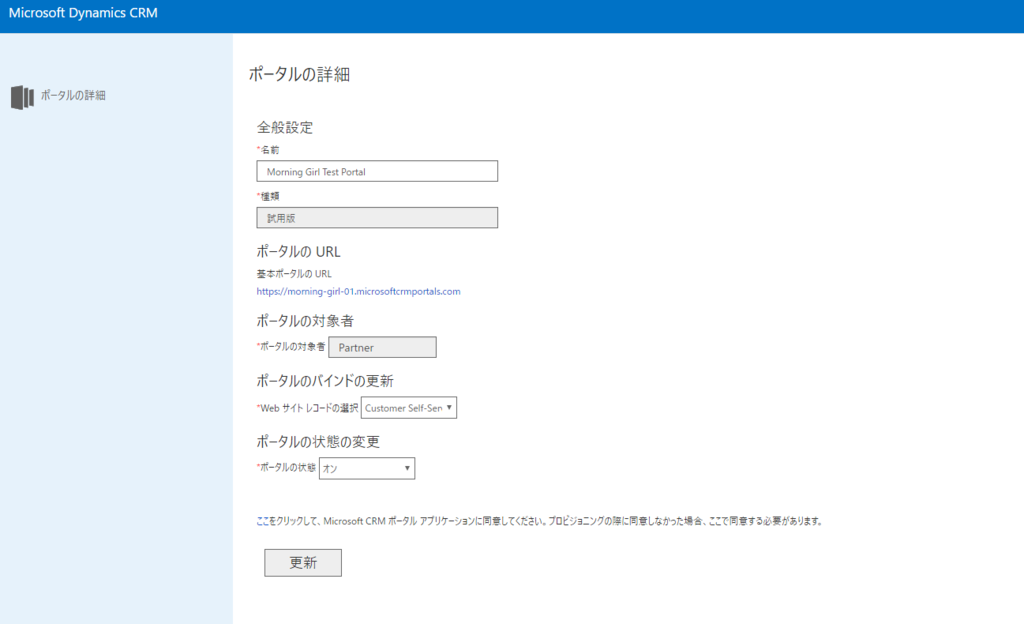
Dynamics CRMにもCRMポータル管理メニューが追加されました。
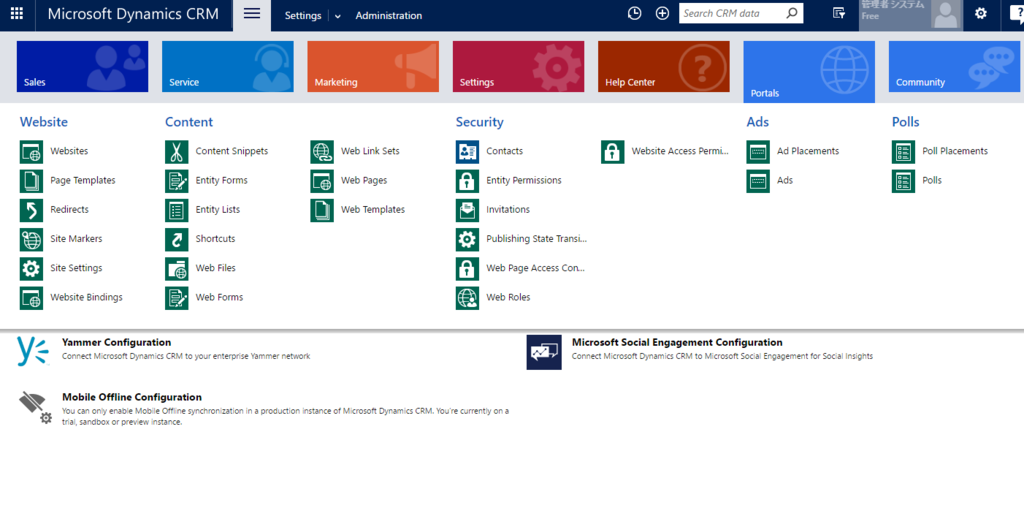
ポータルのURLにもアクセスできるようになります。セットアップ当初は結構重いかもです。
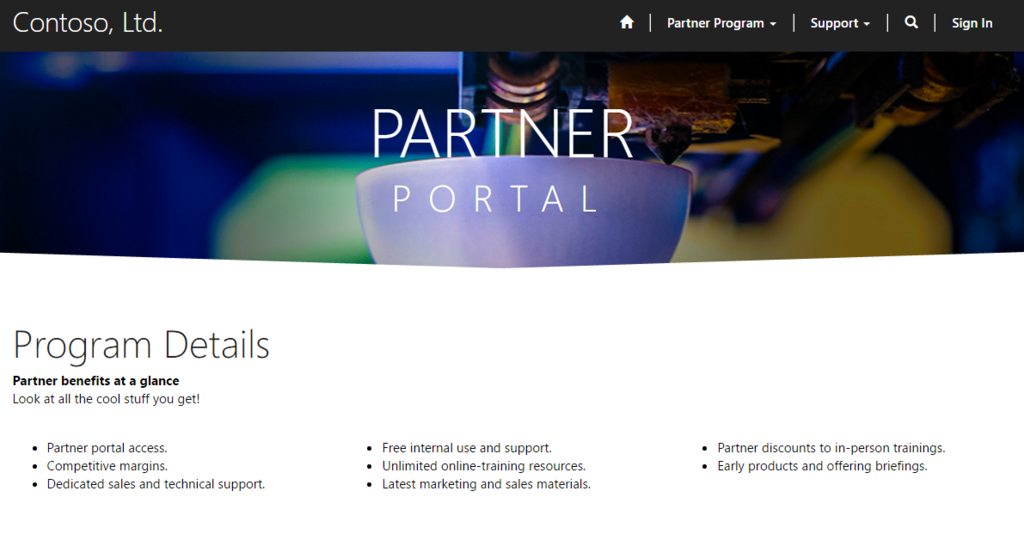
所感
以上で、CRMポータル試用版のセットアップが完了です。
まだ日本語版がリリースされていないため、ちょっと注意するところがありますが、今後のアップデートに期待したいところ。
なお、現在のCRMポータルのバージョンは「8.1.0.375」です。
裏では結構細かなアップデートが行われている模様。