Power BI で Slack の利用状況を可視化しよう!How to use Power BI Template & CData Power BI Connectoer
この記事では、Power BI Slack 利用状況可視化レポートの使い方を解説します。
実行すると、自身のSlack環境に接続でき、以下のようなレポートが自動で表示されます!
レポートは初期状態でチャネル名やユーザー名を伏せた状態になるので、このままキャプチャしたものを公開してもSlack内の情報が漏れることは無いので安心してください。


Report のTemplateは以下のURLから入手できます。
https://s3-ap-northeast-1.amazonaws.com/cdatajbuilds/sugimototest/SlackPowerBI.zip
Power BI Report Templateの作成には、Power BI の Microsoft MVP である清水さんにご協力いただきました! ありがとうございます!
清水さんは他にも様々なレポートを公開しています。是非見てみてください。
必要なもの
実施にあたり必要なものは以下のとおりです。
Power BI Desktop ※古いバージョンの場合、Templeateが利用できない可能性があるため、最新バージョンをインストールしてください。
Power BI Slack Report Template(こちらからダウンロード https://s3-ap-northeast-1.amazonaws.com/cdatajbuilds/sugimototest/SlackPowerBI.zip)
CData Power BI Slack Connector (https://www.cdata.com/jp/drivers/slack/powerbi/)
Slack アカウント
注意事項
無償版 Slack の場合、1環境に登録できるアプリが10までとなっているため、すでに10個アプリを接続している場合は、使用することができません。
無償版Slackの場合、取得できるメッセージの上限が10,000件までです。そのため、チャネルによっては、
1. CData Power BI Slack Connector のダウンロード・セットアップ
まず Power BI から Slackに接続できるようにするために、CData Power BI Connector を入手します。
以下のURLから30日間のトライアル版がダウンロード可能です。機能制限は無いため、今回はそのまま利用できます。
https://www.cdata.com/jp/drivers/slack/powerbi/
ダウンロードをクリックし

「ダウンロード評価版」を選択します。

必要情報を入力して、「ダウンロード」をクリックしてください。

ダウンロードした、インストーラーはそのまま次へ次へと進めれば、完了します。

2. Slack への接続設定
インストール後、以下のような画面が立ち上がるので、特に何も入力せず「接続のテスト」をクリックしてください。
(ProxyServerなどを経由したい場合は別途設定ができます。わからないことがあれば、私のTwitterやFacebookまでどうぞ。@sugimomoto)
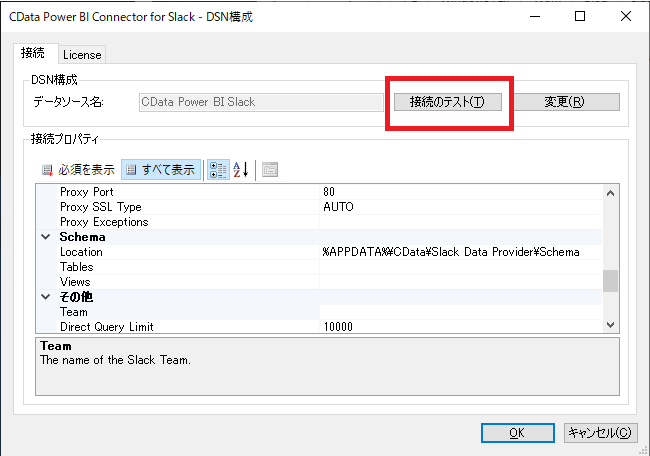
「接続のテスト」をクリックすると、OAuth認証処理が開始されるので、ログインするSlackのアカウントを選択した後、接続の許可を行います。


最終的に以下のような画面が表示されれば、接続構成はOKです。

3. Report Template を立ち上げる
最後にダウンロードした Report Template を開きます。

立ち上げるとODBCの接続情報入力が表示されるので「CData Power BI Slack」と入力します。(※スペースなどに気をつけてください)

すると、先程接続構成を行ったSlackからデータの取得処理が開始されます。

取得が完了すると、以下のようにレポートが表示されます。

4. よかったら Facebook や Twitter でシェアしてください。
Facebook で Power BI Groupがあるので、是非投稿してください。