【Dynamics 365】【8.2新機能】エディタブルグリッドを使ってみた 設定手順編
前回の記事では、エディタブルグリッドの機能を色々と紹介しました。
今回は実際の設定手順を解説していきたいと思います。
メイングリッドでの設定手順
まず、メイングリッドの設定手順です。
カスタマイズ画面で対象のエンティティを選択後、「コントロール」をクリックします。

通常はタブレットやスマートフォンアプリの追加機能を設定する画面でしたが、ここでエディタブルグリッドの設定が可能になっています。
「コントロールの追加」をクリックします。
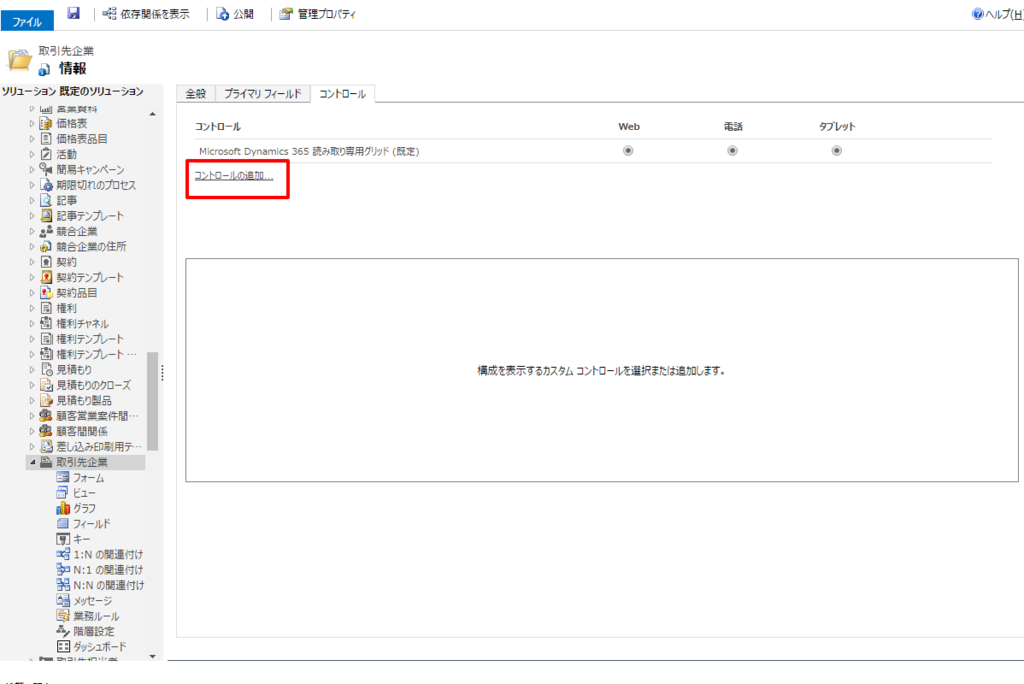
モーダルで編集可能グリッドを選択し「追加」をクリックします。
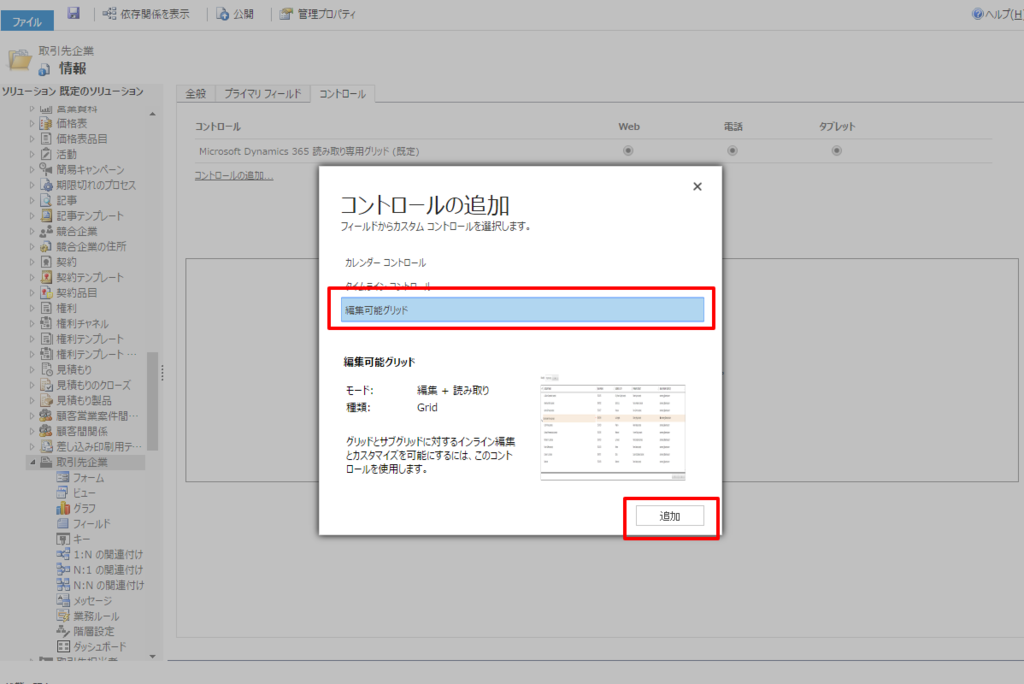
コントロールに編集可能グリッドが追加されますので、対象となるUIを「WEB」「電話(モバイル)」「タブレット」を選択します。ここで設定したUIでのみ利用できるようになります。

基本的な設定はこれだけで大丈夫です。
あとは細かな設定になります。
検索フィールドでの選択レコードをフィルタリングできる設定は以下の通りです。
「検索の追加」をクリックします。
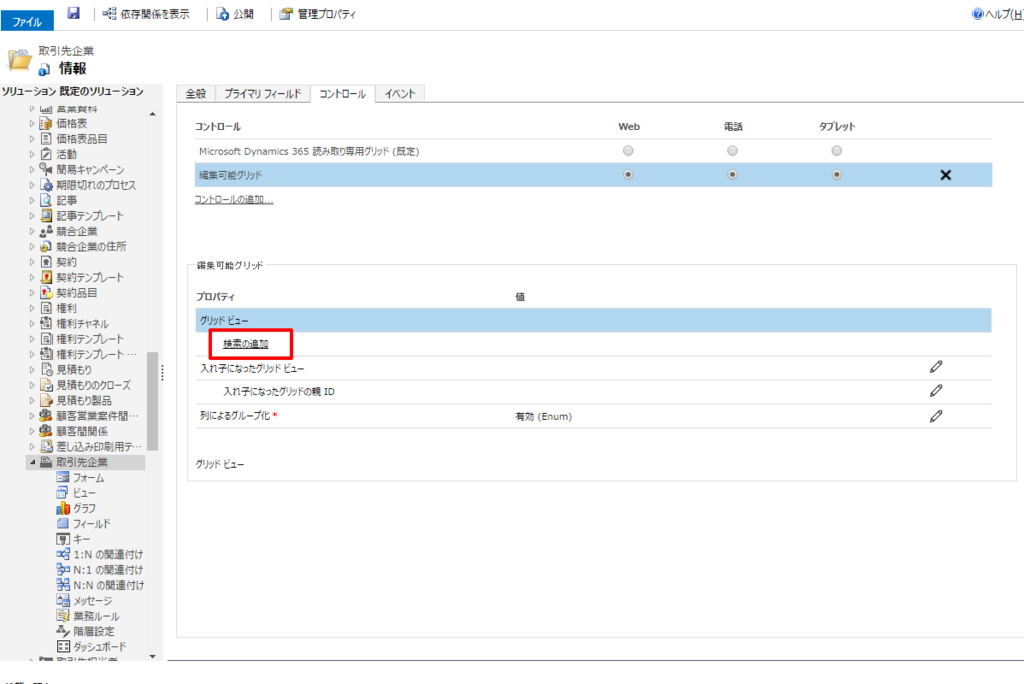
対象となるフィールドと、対象となるビュー、また親子関係などで絞り込むことができる機能も設定可能です。
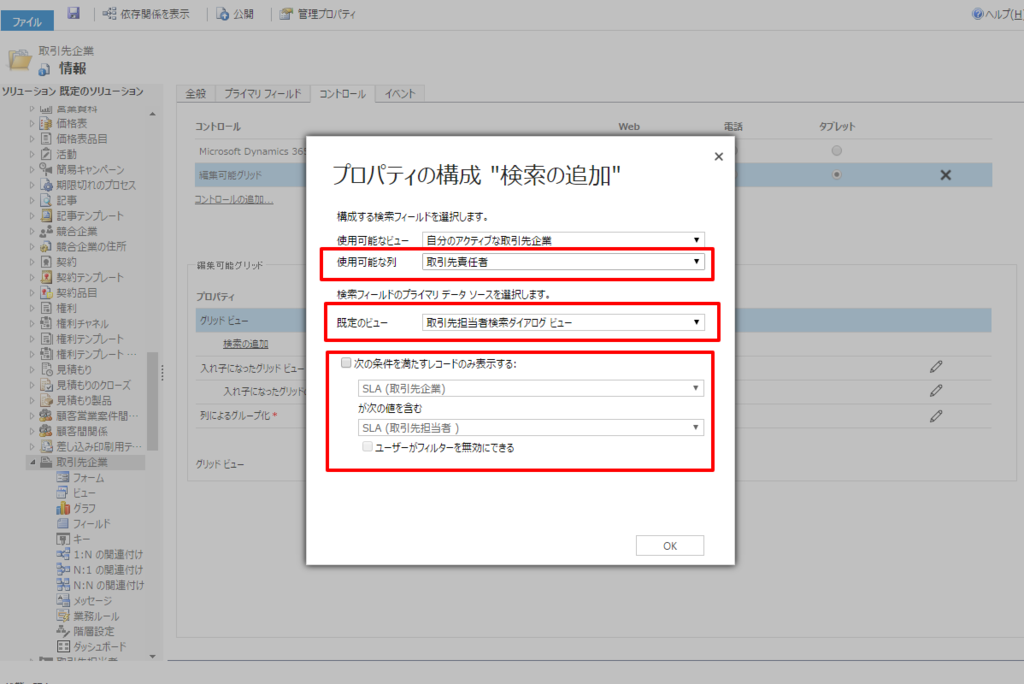
まだ、日本では利用できませんが、ネスト(入れ子)グリッドは以下の通り。
入れ子となったグリッドビューの編集ボタンをクリック(入れ子になったグリッドの親IDはあとで設定するので注意)
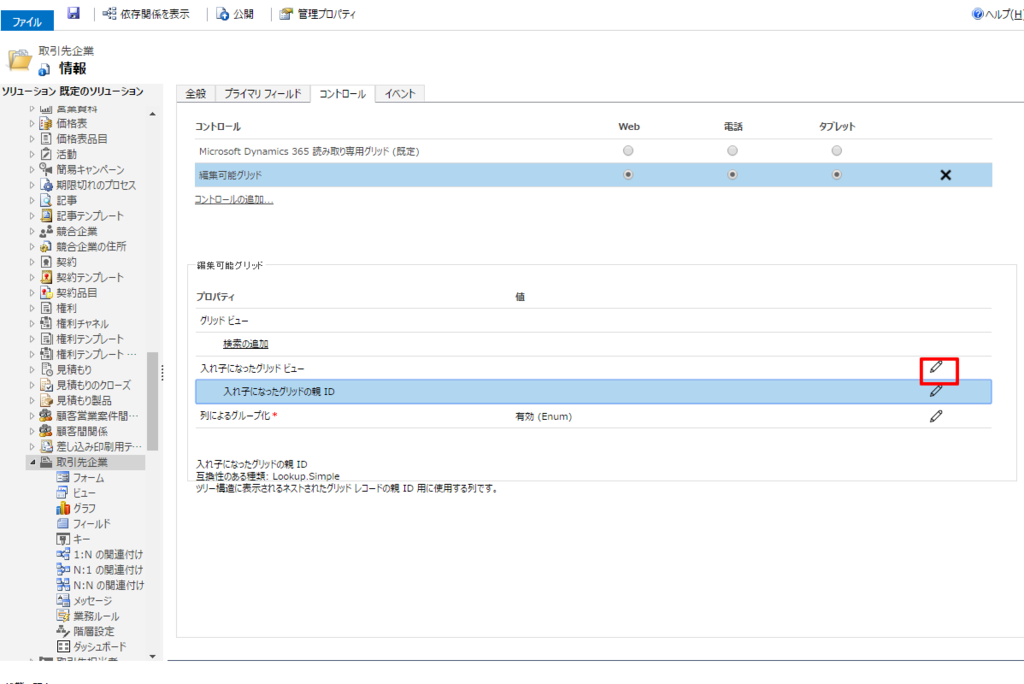
対象となる子エンティティ(今回は取引先企業の子にあたる営業案件)を選び、対象となるビューを選択します。

その後、紐付け先のフィールドを設定するため、入れ子になったグリッドの親IDの編集ボタンをクリックします。
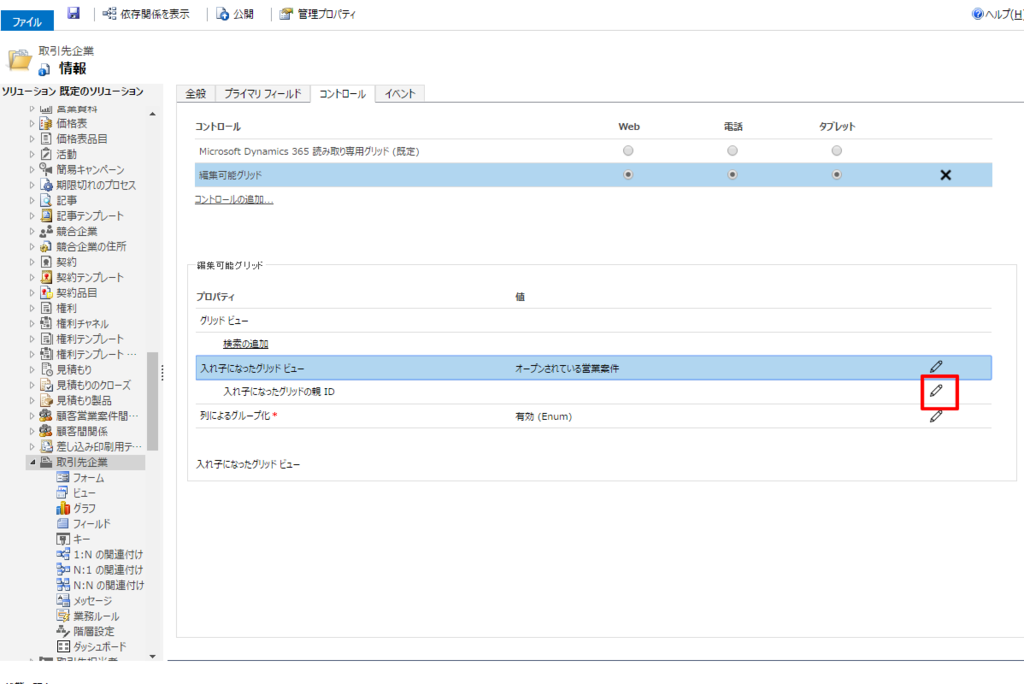
バインドするフィールド(今回は営業案件の取引先企業フィールドになりますので、parentaccountid)を設定します。
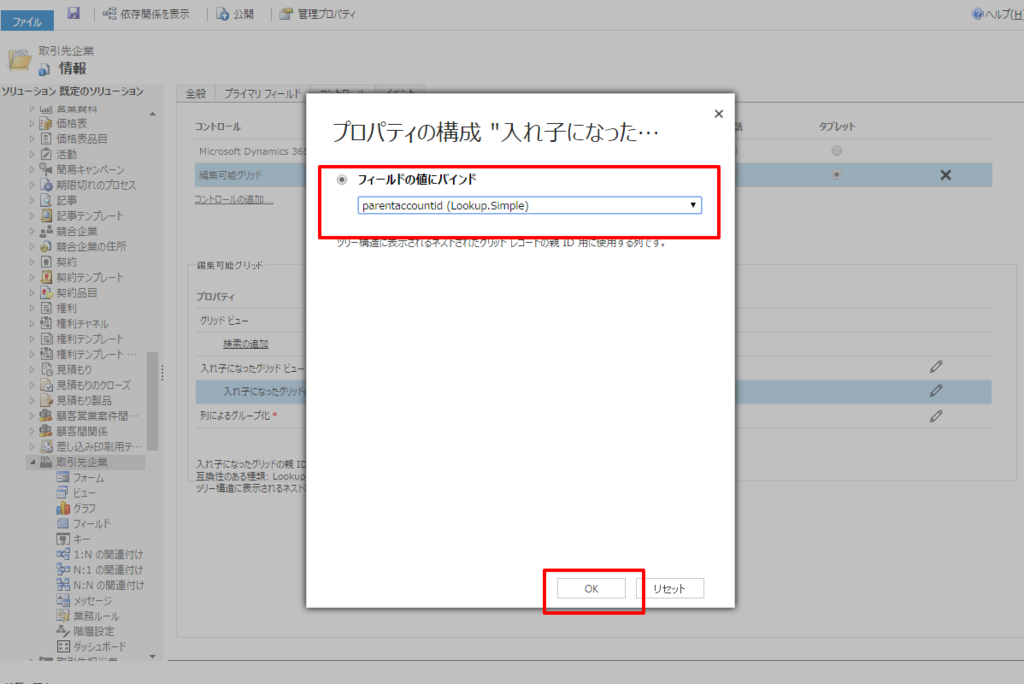
あとは、グループ化ができるようにするかどうかの設定もあります。

あまり面倒なものは無いですね。
対象UIの設定し忘れだけ注意したいところです。
サブグリッドでの設定手順
サブグリッドの設定方法も同じような形です。
対象となるサブグリッドを選択して、プロパティを表示します。
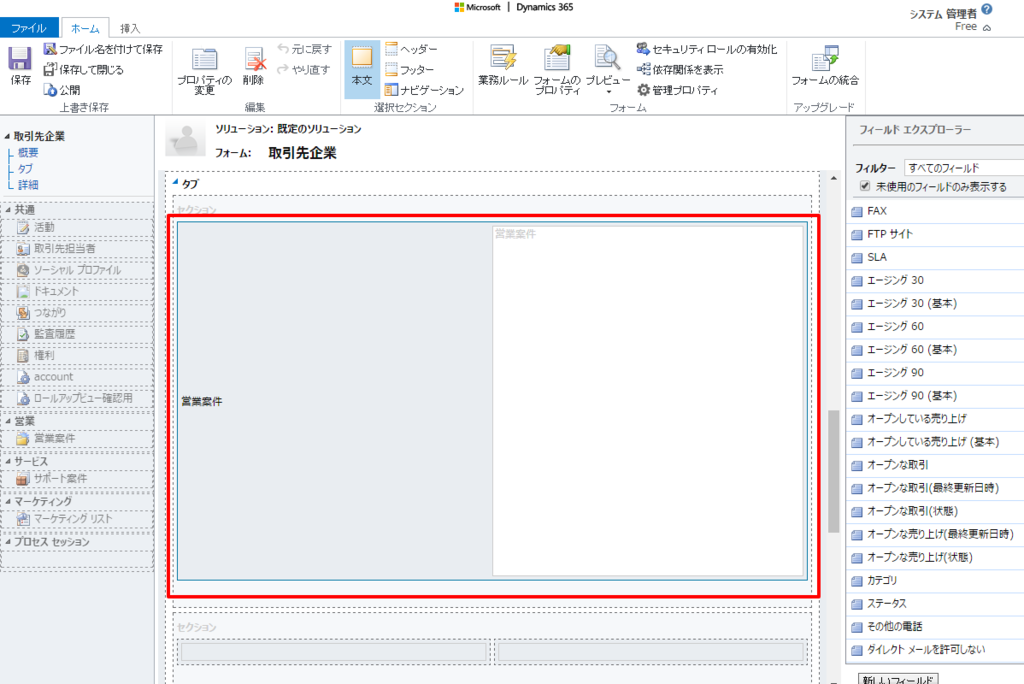
コントロールから「テンプレート:編集可能グリッド」の+ボタンをクリックします。
(通常のコントロールの追加でも問題無さそうですが、こちらのほうが手軽ですね。)

あとは、対象のUIを決定すればOKです。
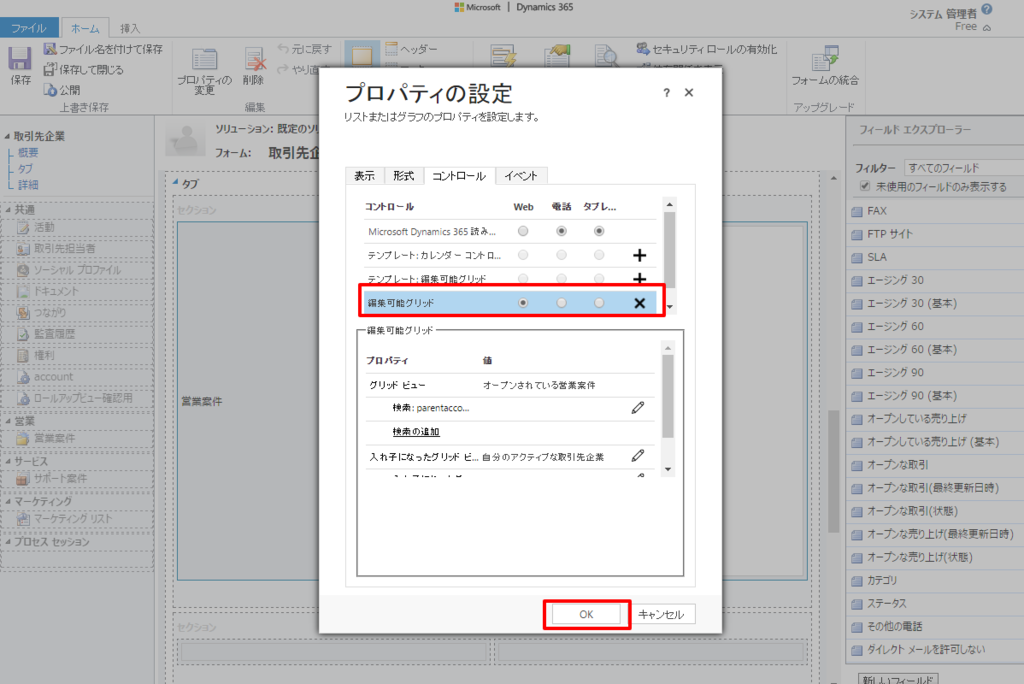
機能が高度な割に意外と手軽に設定できるので、気軽に試してもらえればと思います。